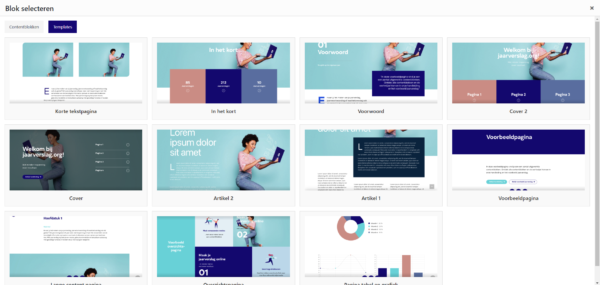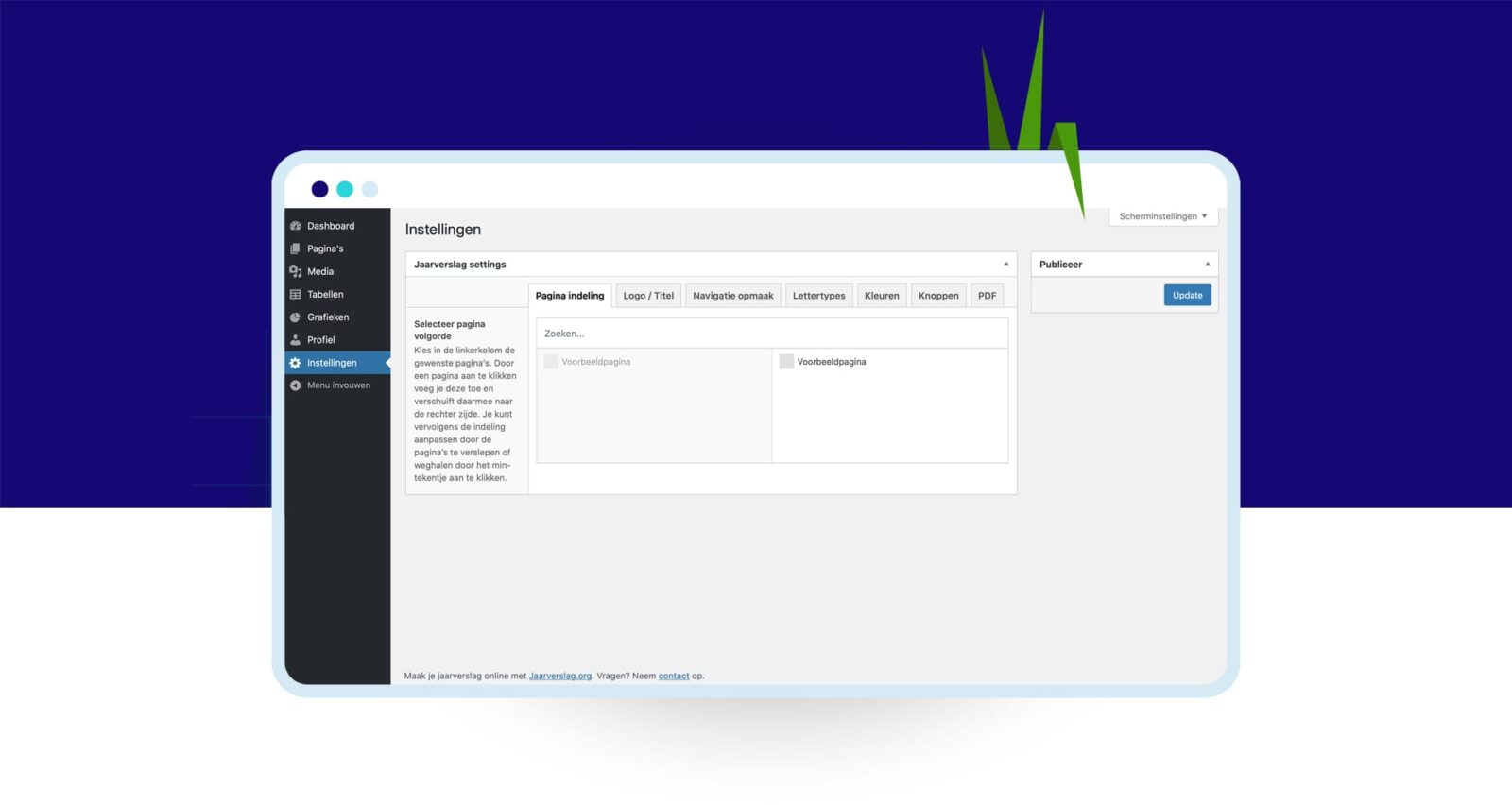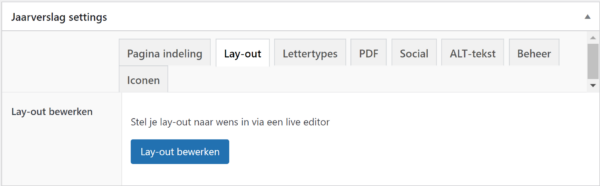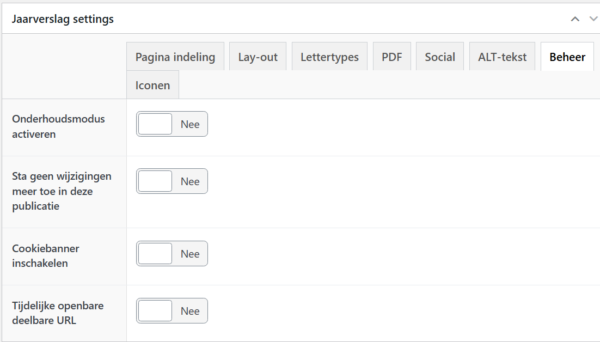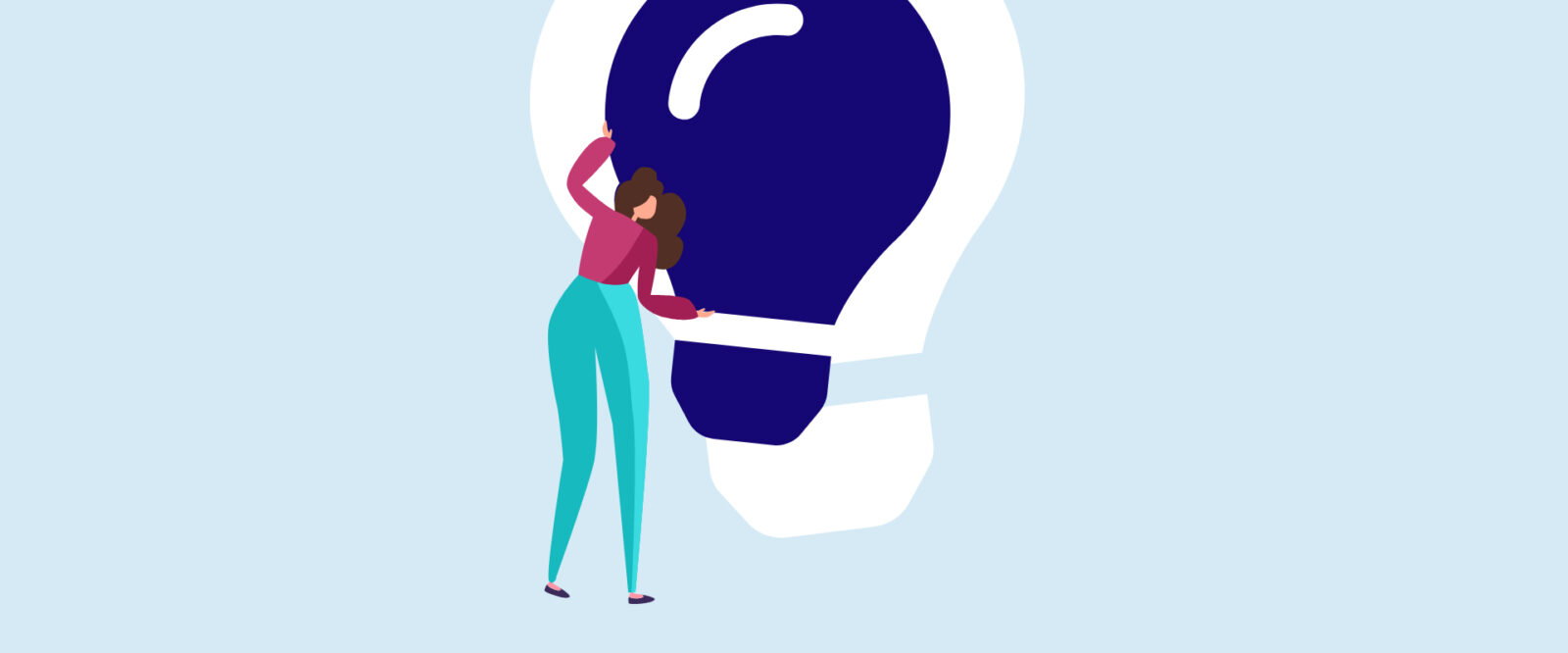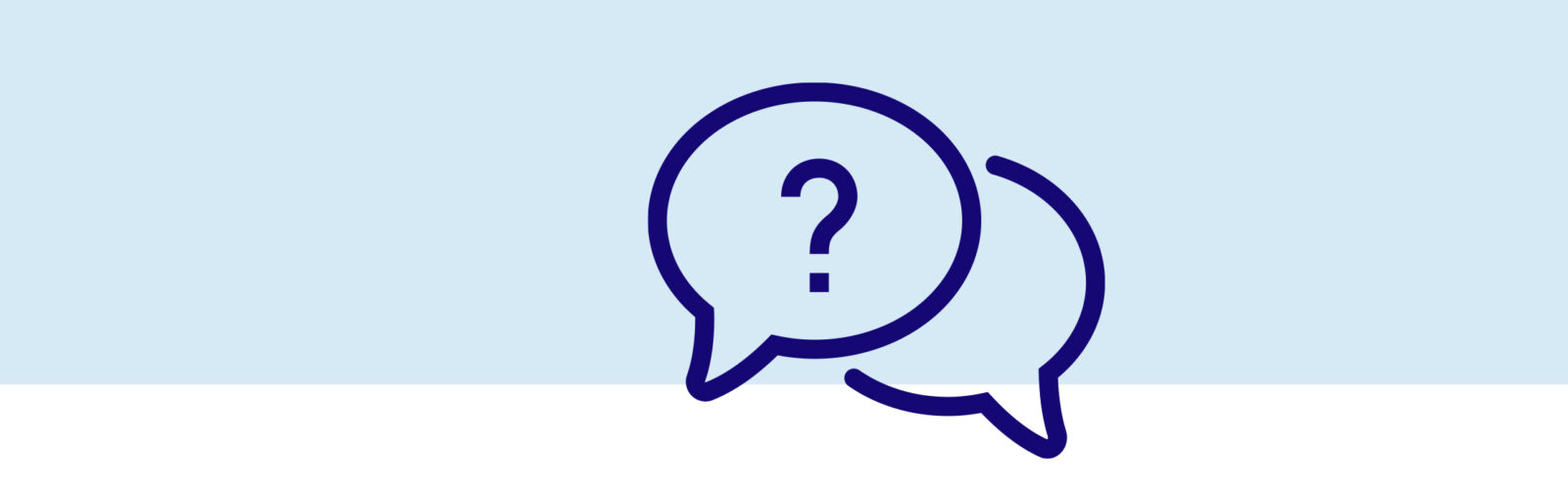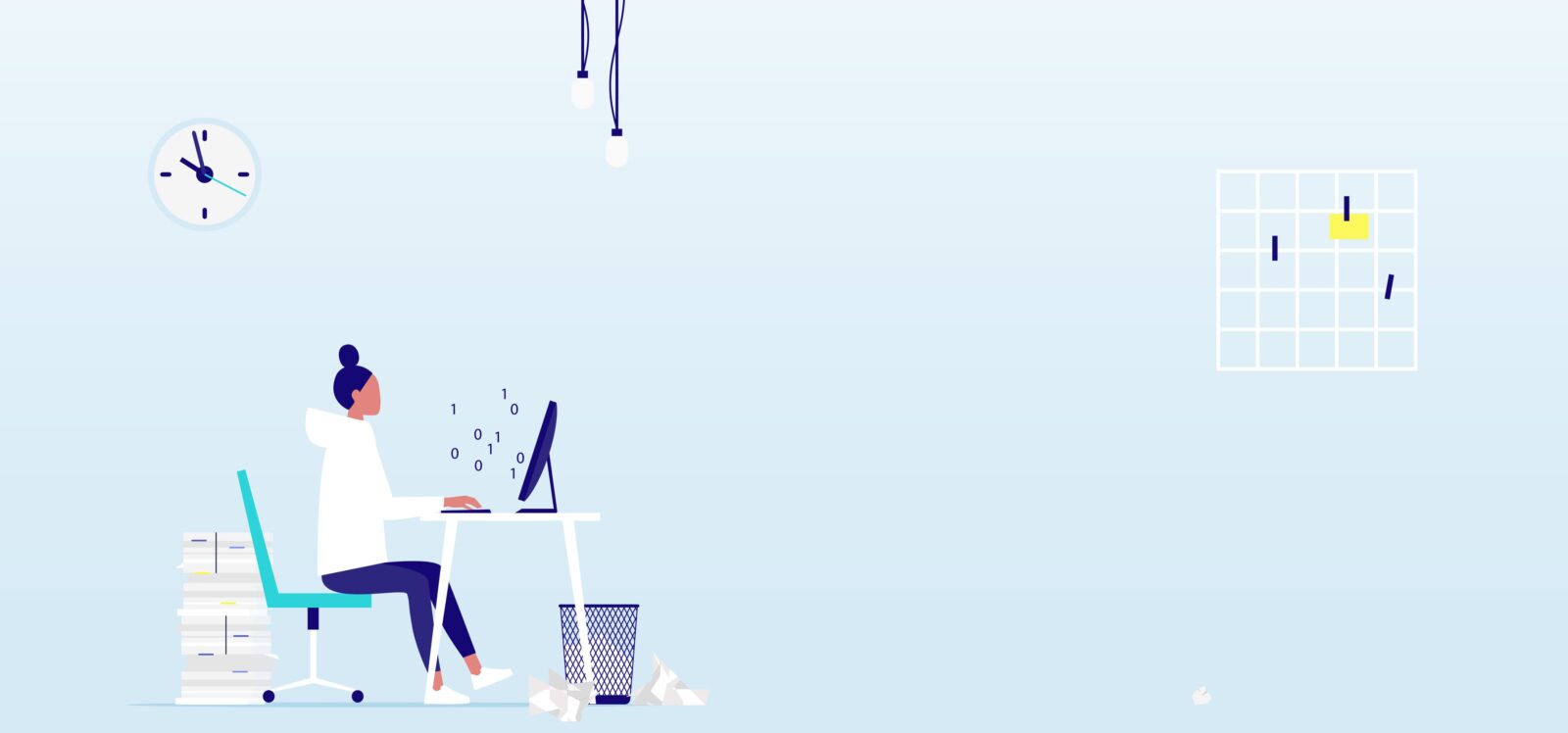
Wat leuk dat je aan de slag gaat met Jaarverslag.org! We hopen dat je veel voordeel gaat ervaren door het gebruik van Jaarverslag.org. Dat je met minder inspanning meer resultaat zult gaan behalen!
In deze handleiding worden de belangrijkste functies, mogelijkheden en onderdelen uit de beheersomgeving uitgelegd. Aan de linkerkant vind je een aantal tabs onder elkaar die we in de volgende pagina stap voor stap aan je uitleggen. Daarnaast leggen we in de vervolgpagina’s uit hoe jij zelf gemakkelijk je pagina’s, aan de hand van contentblokken, kunt inrichten en opmaken.
Veel succes!
Heb je vragen? Wellicht staat het antwoord op je vraag al bij onze veelgestelde vragen. Zo niet, mail of bel. Ons supportteam helpt je graag verder!
Met vriendelijk groet,
-Het support team van Jaarverslag.org
1.
Publicatie aanmaken: Maak eenvoudig een gratis account aan en probeer de tool 30 dagen gratis. Kies een template die past bij jouw organisatie. Vul vervolgens je gewenste url in en ga direct aan de slag!

2.
Gebruikers toevoegen: Werk je met meerdere collega’s aan je publicatie? Je kunt eenvoudig verschillende gebruikers aanmaken en hun een specifiek rol toewijzen. Dit kan via het linkermenu onder het tabje ‘gebruikers’. Meer informatie over gebruikersrollen vind je hier.
Inloggen: Je hebt zojuist een mail gekregen met daarin de inloggegevens om aan de slag te gaan met jouw online publicatie. Klik op de link in de e-mail naar jouw persoonlijke omgeving, voer je gebruikersnaam en wachtwoord in en klik vervolgens op de knop ‘inloggen’. Gefeliciteerd! Je bent nu in de beheersomgeving van jouw persoonlijke publicatie.
3.
Aan de slag in de onderhoudsmodus: Onder het tabblad ‘Instellingen’ beheer je al je algemene instellingen voor je publicatie. Het verslag staat automatisch in de onderhoudsmodus, dit vind je onder het tabje ‘Beheer’. Hiermee blijft je publicatie verborgen voor bezoekers en kan deze allen bekeken worden door gebruikers die zijn toegevoegd aan je publicatie. Ook wordt daarmee je publicatie niet geïndexeerd door Google.
Een andere optie is om een wachtwoord te plaatsen op de cover van de publicatie. Dit kan bij het tabblad ‘Pagina’s’. Beweeg met je muis over de cover pagina, zodat de optie ‘Snel bewerken’ tevoorschijn komt. Kies een gewenst wachtwoord voor je publicatie. Het verslag staat online, maar deze kan alleen bekeken worden door bezoekers met een wachtwoord.
4.
Kies je gewenste layout en richt je basisinstelling in: Onder het tabblad ‘Instellingen’ beheer je al je algemene instellingen voor je publicatie. Zoals pagina’s indelen, huisstijl voorkeuren (zoals je logo, kleuren, lettertypes), uitgebreide layout opties en een pdf maken. Met een paar klikken heb je je publicatie helemaal afgestemd op jouw huisstijl en in de door jou gewenste layout.
5.
Nieuwe pagina’s toevoegen: Je kunt eenvoudig nieuwe pagina’s aanmaken. Kies een paginatitel en vul je pagina met contentblokken (zie stap 6). Om nieuwe pagina’s zichtbaar te krijgen in het navigatiemenu moet je deze toevoegen onder het tabje ‘Pagina indeling‘ onder ‘Instellingen‘.
6.
Vul je publicatie: Maak of importeer tabellen, maak grafieken en vul je pagina’s aan de hand van een ruime keuze aan contentblokken. Geef je financiële afdeling, accountant of communicatie collega’s toegang tot hun relevante onderdeel via het tabblad ‘Gebruikers‘.
7.
Maak een PDF: Maak met één klik een pdf van je publicatie. Dit kan via ‘Instellingen‘ > ‘PDF’. Zodra je de PDF hebt gedownload kun je deze uploaden onder het tabblad ‘Navigatie layout‘ > ‘Extra opties’.
8.
Activeer de cookiebanner: Activeer de cookiebanner via de instellingen onder het kopje ‘beheer’. Hiermee kunnen bezoekers hun cookievoorkeuren zelf instellen, wat zorgt voor een transparante gebruikerservaring en naleving van de Europese wet- en regelgeving rondom cookies en privacy.
9.
Publiceer je publicatie: Zodra je klaar bent met het vullen van je publicatie kan je live! Vergeet niet om de onderhoudsmodus uit te zetten of het wachtwoord te verwijderen. Daarnaast is er de mogelijkheid om het verslag aan de achterkant te bevriezen, zodat er niet (per ongeluk) wijzigingen gemaakt kunnen worden. Dit vind je bij instellingen onder het tabje ‘Beheer’.
Deel je url met je stakeholders, donateurs, klanten en/of andere geïnteresseerden.
1.
Publicatie aanmaken: Maak eenvoudig een gratis account aan en probeer de tool 30 dagen gratis. Kies een template die past bij jouw organisatie. Vul vervolgens je gewenste url in en ga direct aan de slag!

2.
Gebruikers toevoegen: Werk je met meerdere collega’s aan je publicatie? Je kunt eenvoudig verschillende gebruikers aanmaken en hun een specifiek rol toewijzen. Dit kan via het linkermenu onder het tabje ‘gebruikers’. Meer informatie over gebruikersrollen vind je hier.
Inloggen: Je hebt zojuist een mail gekregen met daarin de inloggegevens om aan de slag te gaan met jouw online publicatie. Klik op de link in de e-mail naar jouw persoonlijke omgeving, voer je gebruikersnaam en wachtwoord in en klik vervolgens op de knop ‘inloggen’. Gefeliciteerd! Je bent nu in de beheersomgeving van jouw persoonlijke publicatie.
3.
Aan de slag in de onderhoudsmodus: Onder het tabblad ‘Instellingen’ beheer je al je algemene instellingen voor je publicatie. Het verslag staat automatisch in de onderhoudsmodus, dit vind je onder het tabje ‘Beheer’. Hiermee blijft je publicatie verborgen voor bezoekers en kan deze allen bekeken worden door gebruikers die zijn toegevoegd aan je publicatie. Ook wordt daarmee je publicatie niet geïndexeerd door Google.
Een andere optie is om een wachtwoord te plaatsen op de cover van de publicatie. Dit kan bij het tabblad ‘Pagina’s’. Beweeg met je muis over de cover pagina, zodat de optie ‘Snel bewerken’ tevoorschijn komt. Kies een gewenst wachtwoord voor je publicatie. Het verslag staat online, maar deze kan alleen bekeken worden door bezoekers met een wachtwoord.
4.
Kies je gewenste layout en richt je basisinstelling in: Onder het tabblad ‘Instellingen’ beheer je al je algemene instellingen voor je publicatie. Zoals pagina’s indelen, huisstijl voorkeuren (zoals je logo, kleuren, lettertypes), uitgebreide layout opties en een pdf maken. Met een paar klikken heb je je publicatie helemaal afgestemd op jouw huisstijl en in de door jou gewenste layout.
5.
Nieuwe pagina’s toevoegen: Je kunt eenvoudig nieuwe pagina’s aanmaken. Kies een paginatitel en vul je pagina met contentblokken (zie stap 6). Om nieuwe pagina’s zichtbaar te krijgen in het navigatiemenu moet je deze toevoegen onder het tabje ‘Pagina indeling‘ onder ‘Instellingen‘.
6.
Vul je publicatie: Maak of importeer tabellen, maak grafieken en vul je pagina’s aan de hand van een ruime keuze aan contentblokken. Geef je financiële afdeling, accountant of communicatie collega’s toegang tot hun relevante onderdeel via het tabblad ‘Gebruikers‘.
7.
Maak een PDF: Maak met één klik een pdf van je publicatie. Dit kan via ‘Instellingen‘ > ‘PDF’. Zodra je de PDF hebt gedownload kun je deze uploaden onder het tabblad ‘Navigatie layout‘ > ‘Extra opties’.
8.
Activeer de cookiebanner: Activeer de cookiebanner via de instellingen onder het kopje ‘beheer’. Hiermee kunnen bezoekers hun cookievoorkeuren zelf instellen, wat zorgt voor een transparante gebruikerservaring en naleving van de Europese wet- en regelgeving rondom cookies en privacy.
9.
Publiceer je publicatie: Zodra je klaar bent met het vullen van je publicatie kan je live! Vergeet niet om de onderhoudsmodus uit te zetten of het wachtwoord te verwijderen. Daarnaast is er de mogelijkheid om het verslag aan de achterkant te bevriezen, zodat er niet (per ongeluk) wijzigingen gemaakt kunnen worden. Dit vind je bij instellingen onder het tabje ‘Beheer’.
Deel je url met je stakeholders, donateurs, klanten en/of andere geïnteresseerden.
Tips
- Geef je financiële afdeling direct toegang tot het onderdeel Tabellen en Grafieken. Door hen de rechten ‘financieel medewerker’ te geven (onder het tabblad ‘Gebruikers’) zien zij alleen deze onderdelen.
- Zijn er meer collega’s die meelezen of meeschrijven die je geen toegang wilt geven tot tabellen en grafieken? Geef hen dan onder het tabblad ‘Gebruikers’ de rechten ‘redacteur’. Daarmee hebben zij alleen toegang tot Pagina’s, Media en Instellingen.
- Vergeet niet, als je klaar bent met je aanpassingen, in de rechterkolom te klikken op publiceren/updaten.
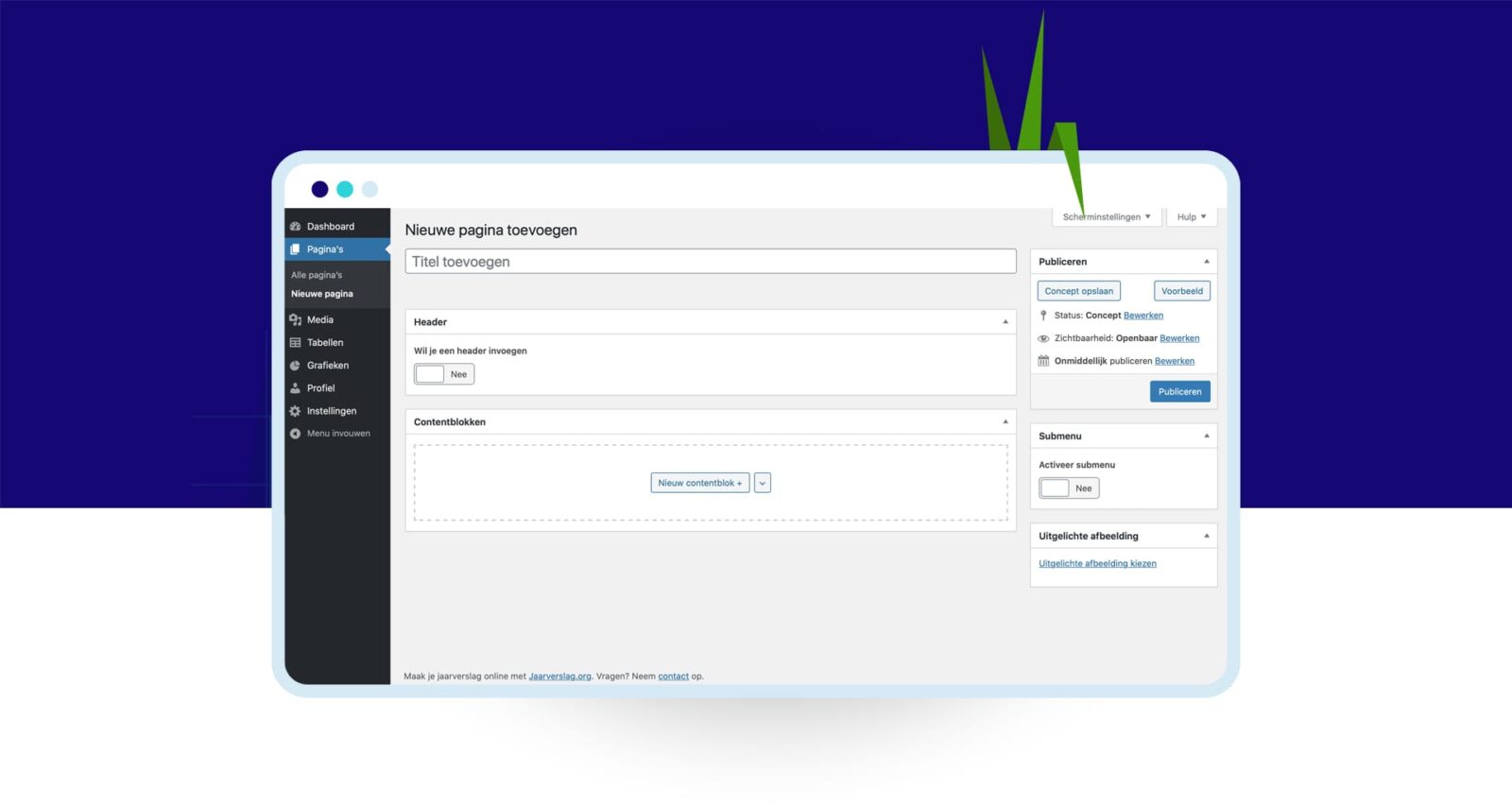
Onder het tabblad ‘pagina’s’ worden al je pagina’s verzameld en ingericht. Je vult deze pagina’s aan de hand van contentblokken. Maak je bijvoorbeeld een grafiek of tabel (via de andere tabbladen), dan voeg je deze in je publicatie via een pagina (aan de hand van contentblokken). Zodra je klaar bent met een pagina kun je deze aan je publicatie toevoegen via het tabblad ‘instellingen’ > ‘pagina indeling’.
Zo werkt het:
Alle pagina’s: hier vind je een overzicht van alle door jou gemaakte pagina’s.
Nieuwe pagina: hier maak je een nieuwe pagina.

Door met je muis over een bestaande pagina te gaan kun je klikken op de volgende mogelijkheden: bewerken (de pagina opent en je kunt aan de slag met je header en contentblokken), snel bewerken (hier pas je bijvoorbeeld snel de titel aan, kun je zonder de hele pagina te open deze publiceren of kun je een wachtwoord op de cover van je verslag zetten), dupliceren (maak een kopie van een pagina).
- Wachtwoord aanmaken: Kies eerst jouw coverpagina. Op die pagina moet jij namelijk jouw wachtwoord instellen. Als je over deze pagina gaat met je muis vind je de optie ‘snel bewerken’. Hier kan je een wachtwoord invullen. Hiermee kan je bijvoorbeeld makkelijk jouw publicatie na laten checken.
Nieuwe pagina maken:
Allereerst kun je een titel invoegen (deze wordt straks weergegeven in je navigatiemenu).

Daaronder kun je een header kiezen. De header heeft enkele extra functies die andere blokken niet hebben.
- Verberg scroll naar beneden knop: Gecentreerd onderaan de header is een scroll naar beneden knop. Deze kun je hier activeren of verbergen.
- Call to actions: Met deze functie is het mogelijk om Call to actions toe te voegen in de header, zodat gebruikers nog sneller door het jaarverslag kunnen navigeren.
Vervolgens kun je aan de slag door gebruik te maken van onze ruime keuze aan contentblokken.
![]()
Content: Onder content heb je de mogelijkheid om meerdere kolommen te maken en deze te vullen met content (zoals titels, tekst en buttons). Lees hier meer over
Blok opties: hier kun je diverse instellingen opgeven zoals de hoogte van het blok en een achtergrond (foto, video, of kleur). Lees hier meer over
Submenu: hier kun je het contentblok een titel geven voor in het submenu. Lees hier hoe je het submenu kunt activeren.
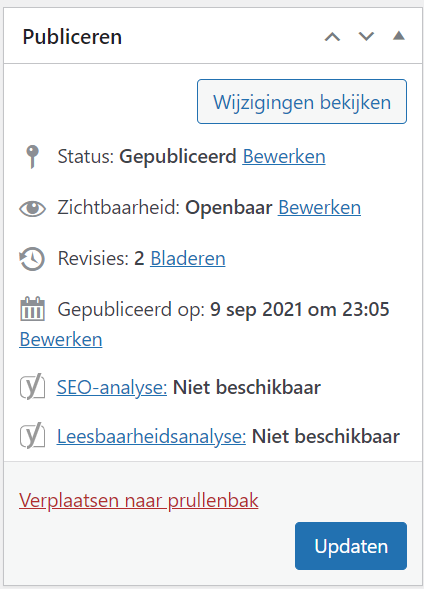 Publiceren (rechterkolom): Zodra je klaar bent met een pagina kun je deze hier als concept opslaan of publiceren. Zodra je pagina is aangemaakt veranderd de naam van deze button in ‘Updaten’.
Publiceren (rechterkolom): Zodra je klaar bent met een pagina kun je deze hier als concept opslaan of publiceren. Zodra je pagina is aangemaakt veranderd de naam van deze button in ‘Updaten’.
De bewerkingen die je op de pagina hebt gedaan kun je bekijken door op ‘pagina bekijken’ te klikken. Vanuit de live versie kun je via de zwarte bovenbalk weer gemakkelijk terug naar de bewerk modus door op de knop ‘pagina bewerken’ te klikken. Ook heb je de mogelijkheid om terug te gaan naar een vorige versie door de revisies te bekijken. Zo kan je een ongewenste verandering makkelijk terugdraaien.
 Navigatie afbeelding (rechterkolom): Kies hier een afbeelding die wordt getoond in de navigatie van je publicatie.
Navigatie afbeelding (rechterkolom): Kies hier een afbeelding die wordt getoond in de navigatie van je publicatie.
Let op: je navigatiemenu (onderaan de pagina) is pas zichtbaar zodra je een pagina via het tabblad ‘instellingen’ > ‘pagina indeling’ hebt toegevoegd.

Extra pagina instellingen (rechterkolom)
Toon standaard PDF titel: Standaard wordt de titel in de header getoond. Mocht je liever een andere titel in de PDF willen, dan kun je de header niet tonen in de PDF en de standaard PDF titel hier activeren. De pagina titel wordt dan getoond.
Activeer submenu: Maak je een lange pagina? Dan kan het handig zijn om het submenu te activeren. Je kunt hier vervolgens een submenu titel invoegen. Binnen je contentblokken heb je de mogelijkheid om te kiezen of het blok in het submenu moet worden weergegeven (lees hier meer over).
Verberg deze pagina in PDF: Met deze functie kun je met een klik op de knop een hele pagina verbergen in de PDF. De pagina wordt dan enkel nog in de online weergave getoond.
Pagina achtergrond afbeelding: Kies een afbeelding die wordt getoond over de gehele achtergrond van de pagina. Deze afbeelding wordt achter de contentblokken geplaatst.
Verberg onderste pagina-marge op mobiel: Zie je op de telefoon ruimte onder aan de pagina die weg moet. Zorg met deze knop dat de onderste marge op de mobiel niet meer zichtbaar is.
Toon vorige en volgende pagina afbeeldingen als navigatie onderaan de pagina: Je kan er met deze knop voor kiezen om een aantal afbeeldingen uit de navigatie onder aan de pagina te tonen. Dan worden de afbeeldingen die jij voor de vorige en volgende pagina hebt geselecteerd standaard onder de pagina geplaatst.
Verberg nummering in menu: Verwijder met deze knop de paginanummering uit de navigatie.
Tips
- Het is mogelijk om bestaande pagina’s te dupliceren. Zo kun je bijvoorbeeld gemakkelijk een eerder gemaakte pagina met indeling van contentblokken overnemen om dezelfde structuur op een andere pagina toe te passen. Je hoeft dan alleen de content te vervangen. Lees hier meer over
- Sla tussendoor je pagina regelmatig op door in de rechterkolom (bovenaan) te klikken op de knop publiceren/updaten.
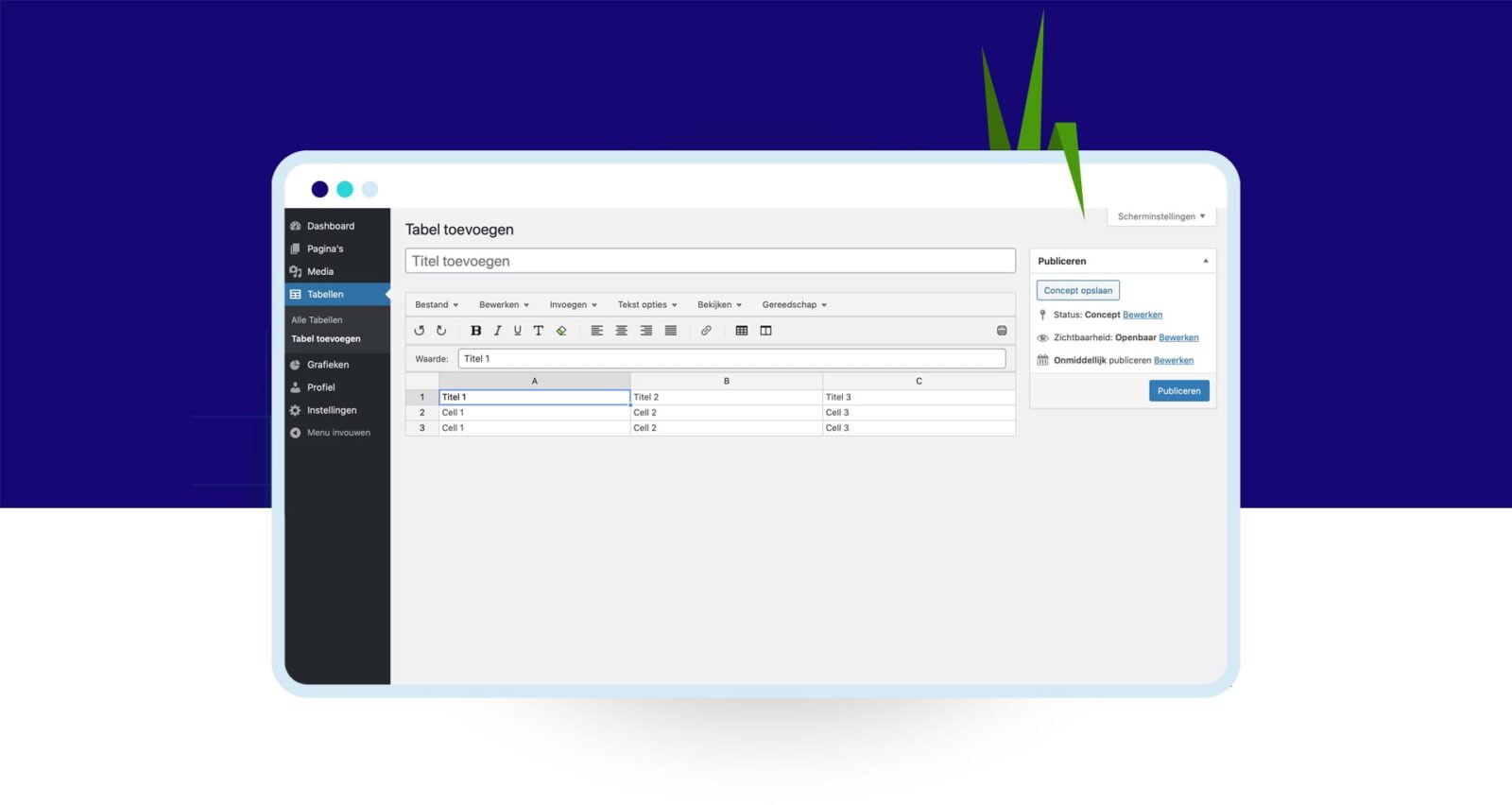
Je kunt hier nieuwe tabellen aanmaken, plakken (bijvoorbeeld door kopiëren – plakken vanuit Excel/Numbers/Google spreadsheet) of door een CSV-bestand te uploaden. Vervolgens kun je deze naar hartenlust opmaken in een overzichtelijke en eenvoudige editor. Je kunt je tabel invoegen en bekijken door deze in te voegen in een pagina met het contentblok ‘tabellen’ (lees hier meer over onder het tabje contentblokken).
Zo werkt het:
Alle tabellen: Hier vind je een overzicht van reeds gemaakte tabellen.
Tabel toevoegen: Hier kun je een nieuwe tabel aanmaken, plakken (bijvoorbeeld door kopiëren – plakken vanuit Excel/Numbers/Google spreadsheet) of door een CSV-bestand te uploaden. Vervolgens kun je deze opmaken in een overzichtelijke en eenvoudige editor.

Tooltips:
![]() 1. Je kan een tekstkleur veranderen door op de T te klikken.
1. Je kan een tekstkleur veranderen door op de T te klikken.
2. Je kan ook een achtergrondkleur selecteren per cel. Dit kan door op het groene kwastje te klikken, dan kan je zelf een achtergrondkleur kiezen.![]() Het kan gebeuren dat de kleur het niet meer doet in het verslag. Dit komt dan doordat er een kleur meerdere keren is geselecteerd in dezelfde cel. Klik dan op wissen en selecteer de gewenste kleur.
Het kan gebeuren dat de kleur het niet meer doet in het verslag. Dit komt dan doordat er een kleur meerdere keren is geselecteerd in dezelfde cel. Klik dan op wissen en selecteer de gewenste kleur.
3. Door op het kleine i-icoontje te klikken kan je met een pop-up een korte toelichting geven op je tabellen. Selecteer een cel en klik op de ‘i’ om een![]() toelichting toe te voegen.
toelichting toe te voegen.
4. Je kan natuurlijk ook omlijningen toevoegen aan de tabel. Dit doe je bij het laatste icoon in de rij, het tabel icoontje. Selecteer hier de gewenste lijn en pas de kleur en dikte zelf aan.![]()
Let op: denk eraan om bij het aanpassen van celkleur, celrandkleur, dikte en tekst, deze altijd te bevestigen met de button ’toevoegen’ om deze wijzigingen op te slaan (zie voorbeeld hiernaast).
Publiceren (rechterkolom): Ben je klaar met het opmaken van je tabel? Klik dan op de button ‘publiceren’. Je kunt je tabel invoegen en bekijken door hem in te voegen in een pagina met het contentblok ‘tabellen’ (lees hier meer over onder het tabje contentblokken).
Tips
- Geef je financiële afdeling direct toegang tot dit onderdeel zodat hij/zij deze zelf kan invullen en controleren.
- Het is ook mogelijk om bestaande tabellen te dupliceren. Zo kun je bijvoorbeeld gemakkelijk de vormgeving en indeling van een eerder gemaakte tabel overnemen. Ook is het mogelijk om je tabellen via het menu ‘bestand’ te exporteren als CSV bestand.
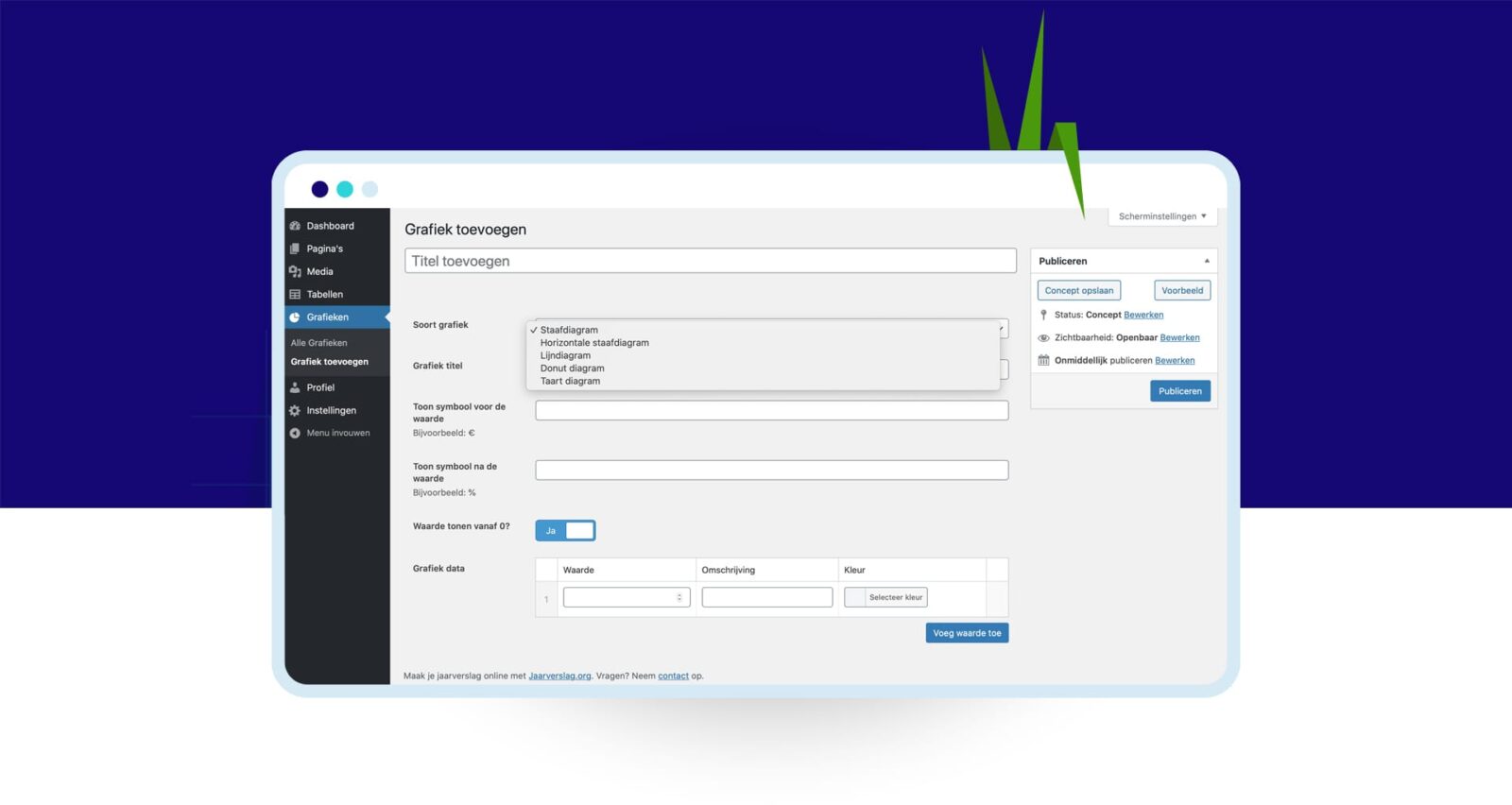
Onder het tabblad ‘Grafieken’ beheer en maak je grafieken. Je kunt gemakkelijk diverse soorten grafieken maken, in je opgegeven huisstijlkleuren. Je kunt je grafiek invoegen en bekijken door deze in te voegen in een pagina met het contentblok ‘Grafieken’ (lees hier meer over onder het tabje contentblokken).
Zo werkt het:
Grafiek toevoegen: Hier kun je een nieuwe grafiek toevoegen door de grafiek van jouw voorkeur te selecteren (staafdiagram/horizontale staafdiagram/lijndiagram/donutdiagram of taartdiagram). Voeg vervolgens het gewenste aantal waardes toe. Kies een waarde, omschrijving en gewenste (huisstijl)kleur per waarde. Het is ook mogelijk om een symbool voor of na de waarde in te voegen. Ook kun je een afwijkende startwaarde toevoegen om te voorkomen dat je grafiek onnodig hoog wordt. Daarnaast hebben wij ook de functie om de decimaaltekens te veranderen. Je kan nu kiezen voor Europese decimaaltekens of Engelse decimaaltekens.
Publiceren (rechterkolom): Ben je klaar met je grafiek? Klik dan op de button ‘publiceren’. Je kunt je grafiek invoegen en bekijken door deze in te voegen in een pagina met het contentblok ‘grafieken’ (lees hier meer over onder het tabje contentblokken).
Tips
- Geef je financiële afdeling direct toegang tot dit onderdeel zodat hij/zij deze zelf kan invullen en controleren.
- Het is ook mogelijk om bestaande grafieken te dupliceren. Zo kan je bijvoorbeeld gemakkelijk de vormgeving en indeling van een eerdere gemaakte grafiek overnemen.
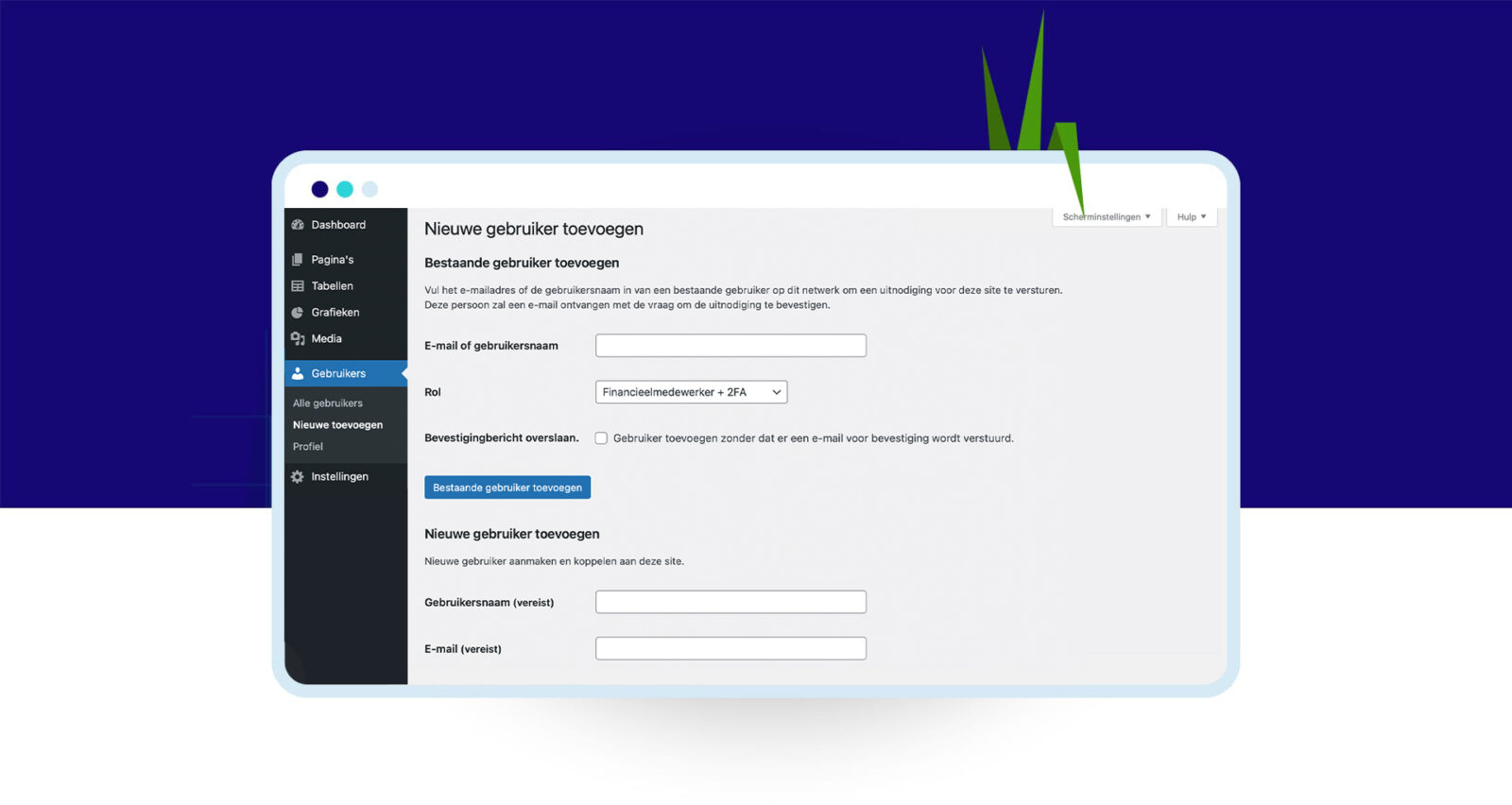
Onder het tabje ‘Gebruikers’ kun je als beheerder van een publicatie zien welke gebruikers zijn toegevoegd en welke rol deze gebruikers hebben. Je kunt hier gebruikers toevoegen door bovenaan of via het linker menu te klikken op ‘nieuwe toevoegen’.

Zodra je hiervoor het gekozen heb je mogelijkheid om een bestaande gebruikers (dit kies je als het e-mailadres al eerder in een publicatie met jaarverslag.org is gebruikt) of een nieuwe gebruiker aan je verslag toe te voegen. Middels het invoeren van een e-mailadres kun je gebruikers toevoegen. Je kunt gebruikers de volgende rollen toekennen:
Beheerder
De beheerder heeft niet alleen toegang tot alle functies, maar is ook bevoegd om nieuwe gebruikers toe te voegen en de rollen van deze gebruikers te wijzigen.
Redacteur
De redacteur heeft ook toegang tot alle functies, maar is niet bevoegd om nieuwe gebruikers toe te voegen en de rollen van deze gebruikers te wijzigen.
Financieel medewerker
De financieel medewerker heeft alleen toegang tot de grafieken en tabellen functie binnen de tool. Zo kan de financieel medewerker de juiste gegevens invoeren en wijzigen, zonder toegang te hebben tot de pagina’s en overige instellingen.
Communicatiemedewerker
De communicatiemedewerker kan bij alle functies binnen de tool, maar heeft geen toegang tot de gebruikersinstellingen en layout bewerken.
2FA
Bij elke rol kan de optie +2FA gekozen worden. Dit houdt in dat de gebruiker moet inloggen met Twee-factor authenticatie. Dit houdt in dat gebruikers bij het inloggen in de tool een secundaire authenticatie code moeten invoeren via de telefoon of e-mail. Twee-factor authenticatie voegt een belangrijke extra beschermingslaag toe aan je login, om te voorkomen dat aanvallers toegang krijgen tot je account.
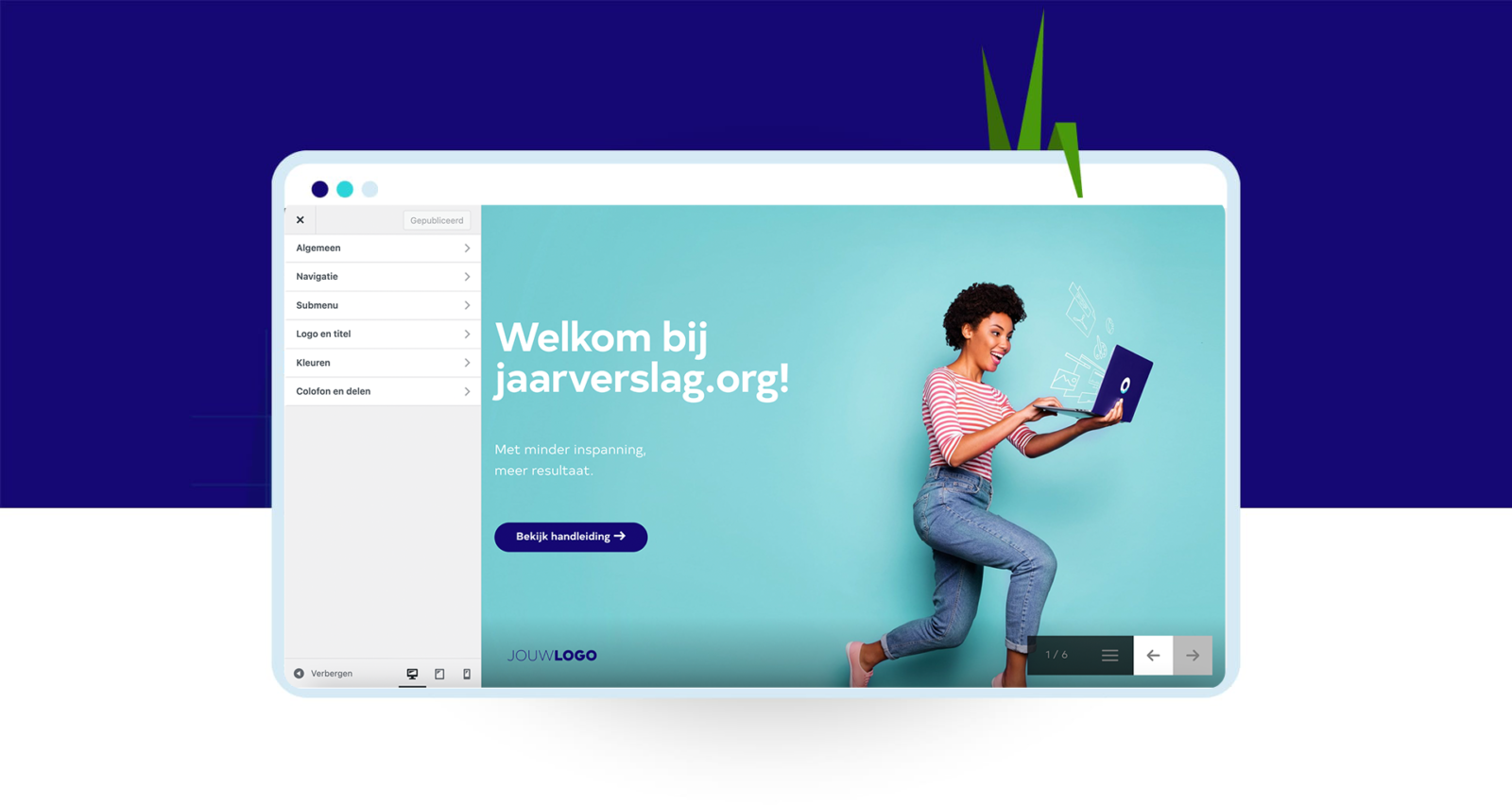
Onder de tab ‘navigatie opmaak’ heb je diverse mogelijkheden om de navigatie van je publicatie helemaal naar wens te maken. Zo verander je gemakkelijk de kleuren, indeling en eventuele mogelijkheden voor het delen van pagina’s op social media en het instellen van een colofon.

Hier vind je de algemene instellingen van het jaarverslag. Zo kun je de publicatie titel instellen en bepalen welke pagina de voorpagina is. Hier kun je instellen hoe afgerond de hoeken van de knoppen in de publicatie moeten zijn. Je bepaalt de hoeveelheid witruimte tussen de contentblokken op zowel desktop, tablet als of mobiel. En hier kun je een pictogram uploaden (icoon dat bovenaan de pagina wordt getoond naast de url).

Je hebt keuze uit 3 layouts voor het navigatie menu. Standaard wordt de navigatie aan de onderzijde van je publicatie getoond en geopend. Door te kiezen voor de alternatieve lay-out verandert de navigatie onderin en wordt deze geopend vanaf de rechterzijde. Ook kun je de iconen, positie (gecentreerd/rechts uitgelijnd/ boven uitgelijnd) en paginatie bepalen. Binnen de navigatie heb je nog de opties tot het verbergen van de nummering, afbeeldingen en het navigatiemenu.

Submenu

Logo en titel
Upload hier een .svg, .png of .jpg formaat van je logo. Je kunt hier ook een diapositieve versie van je logo uploaden. Deze wordt getoond op een donkere achtergrond. Wordt je logo te klein weergegeven? Dan heb je de mogelijkheid om je logo te vergroten. Ook kun je extra ruimte toevoegen tussen het logo en de titel (die je onderaan kunt instellen). Extra logo opties zijn het tonen van een diapositief logo in de menubalk, de achtergrondkeur van het logo en de titel verbergen en het logo op mobiel verbergen. Door de optie ‘logo altijd verbergen’ te activeren wordt het logo niet weergegeven in je navigatiemenu.

Kleuren
Hier kies je je gewenste huisstijlkleuren. Je hebt de mogelijkheid om acht hoofdkleuren te kiezen. Deze worden automatisch toegepast op de diverse content blokken binnen je publicatie. Daarnaast kun je deze kleuren gemakkelijk selecteren bij het vullen van contentblokken, tabellen en grafieken. Uiteraard kun je tijdens het vullen ook afwijkende kleuren kiezen middels een kleurkiezer.

Colofon en delen
Hier kun je de colofon, deelbuttons en zoekfunctie activeren, beide functies worden weergegeven in het navigatiemenu. Bij de colofon heb je de mogelijkheid om een titel en tekst in te vullen, (maximaal) 3 buttons toe te voegen en de PDF toe te voegen. Bij het activeren van de deelbuttons kun je een titel, omschrijving en cover visual instellen. En tot slot kan je de zoekfunctie en haar titel toevoegen.
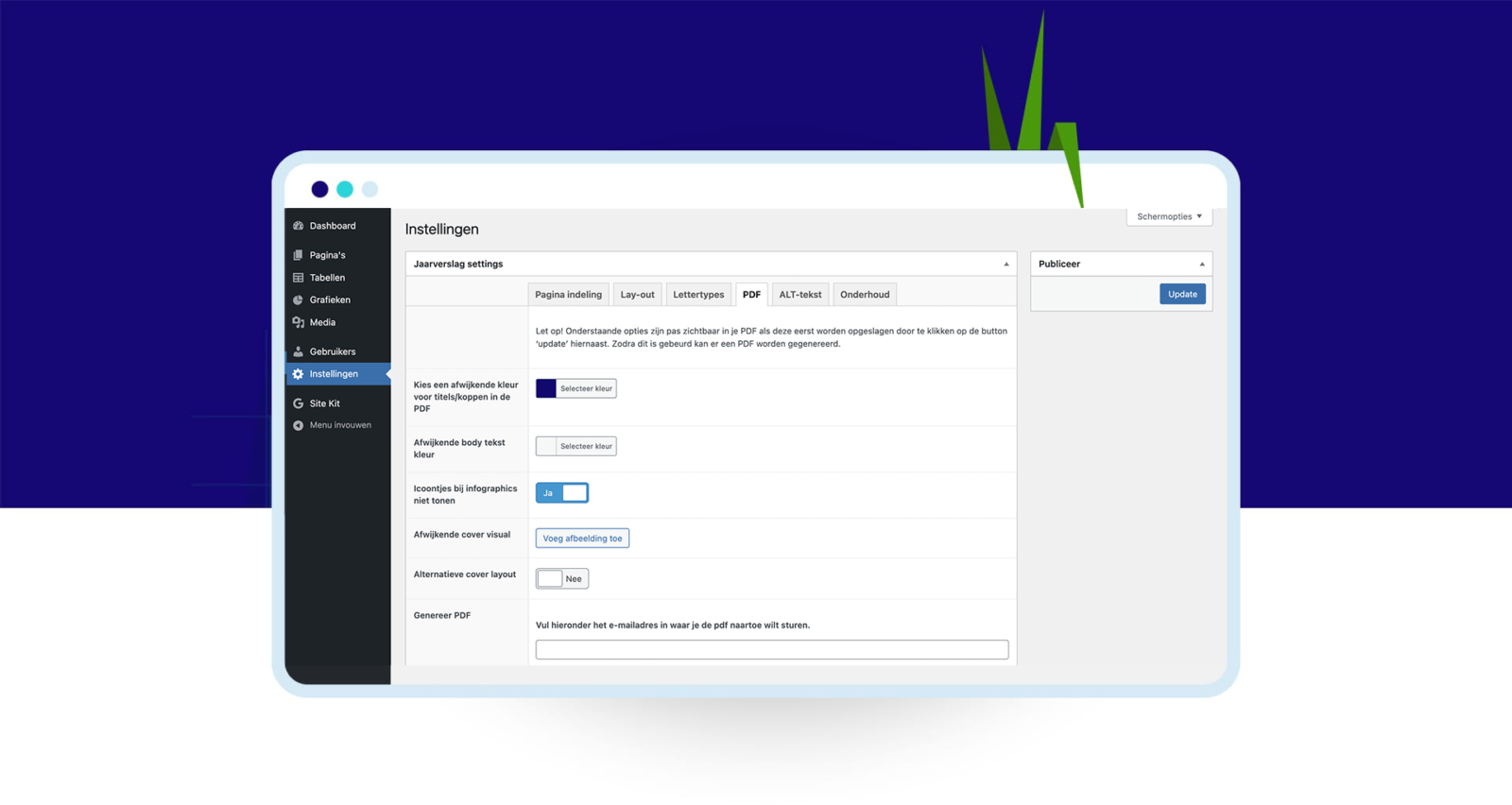
Wil je naast de online publicatie ook een PDF maken? Met één klik genereert jaarverslag.org een fraaie PDF. Met extra opties kun je de PDF aanpassen en mooier maken.
PDF downloaden
Ga naar ‘Instellingen’ > ‘PDF’. Vul het e-mailadres in waar je de pdf naartoe wilt sturen en ontvang en vind dan de laatste vijf downloads onder aan de pagina.
Zodra je de PDF hebt gedownload kun je deze, indien gewenst, uploaden onder het tabblad ‘Navigatie opmaak‘ > extra opties.
Aanpassingen maken
Nog niet tevreden met de opmaak? Daar hebben we verschillende oplossingen voor:
1. Algemene opmaak
Bij ‘Instellingen’ > ‘PDF’ kun je meerdere opties vinden voor de opmaak van de PDF. Hier kan je een afwijkende kleur voor titels, koppen en bodytekst selecteren, en instellen dat iconen in de infographic niet worden getoond. Daarnaast heb je ook nog de mogelijkheid om de inhoudsopgave in te schakelen.
2. Een blok naar een nieuwe pagina forceren
 Je kunt gebruik maken van het contentblok ‘PDF – begin nieuwe pagina’. Door dit blok op paginaniveau in te voegen gaat het eerstvolgende blok naar een nieuwe pagina in je PDF.
Je kunt gebruik maken van het contentblok ‘PDF – begin nieuwe pagina’. Door dit blok op paginaniveau in te voegen gaat het eerstvolgende blok naar een nieuwe pagina in je PDF.

Ook is het mogelijk binnen een contentblok titels naar een volgende pagina te forceren. Dit kan door een kop te selecteren en vervolgens te klikken op stijlen > extra > ‘in de Pdf naar volgende pagina’.
3. Een blok verbergen
Binnen de door jouw aangemaakte contentblokken heb je de mogelijkheid om onder het tabje ‘blokopties’ een blok te verbergen in de PDF. Daarnaast kun je ook kiezen om een blok alleen te tonen in de PDF. Daarmee heb je de mogelijkheid om specifieke content wel, niet of anders vormgegeven in je PDF te plaatsen.

Bij een aantal contentblokken zijn aanvullende mogelijkheden. Zoals de mogelijkheid om de afbeeldingen rond maken (ipv vierkant).
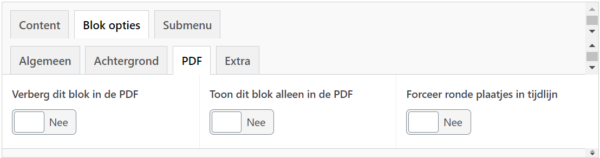
4. Een pagina verbergen
Het is ook mogelijk om een volledige pagina te verbergen in je PDF. Dit door aan de rechterzijde onder het blokje ‘Verberg deze pagina in PDF’ het schuifje om te zetten.
5. Alternatieve cover
Alternatieve cover layout | Kies een afbeelding, logo, titel en accent-kleur. De nieuwe cover wordt automatisch opgemaakt. Let op: je kunt alleen een liggende afbeelding uploaden.
Alternatieve cover visual | Je kunt ook een nieuwe cover visual (A4 format) uploaden. Deze kun je maken met bijvoorbeeld Canva, Paint of een andere online tool, of neem contact met ons op om mogelijkheden voor maatwerk te bespreken.
5. Alternatieve inhoudsopgave
Kies jouw voorkeur voor de weergave van de inhoudsopgave. Je kunt ervoor kiezen om je eigen inhoudsopgave in het bestand te behouden, of om de automatische inhoudsopgave zichtbaar te laten. Dit pas je aan via Instellingen > PDF > Verberg inhoudsopgave.
Tips:
- Voor sommige contentblokken is het noodzakelijk om speciale instellingen te doen. Daarom raden we aan om niet tot het laatste moment te wachten met het downloaden van de PDF. Test regelmatig de pdf zodat je op tijd gewenste aanpassingen kan maken aan de opmaak.
- Video cover? Gebruik je een video achtergrond bij je omslag/cover? Vergeet in dit blok dan niet een afbeelding voor je PDF te selecteren of kies een alternatieve cover (layout) zoals hierboven omschreven.
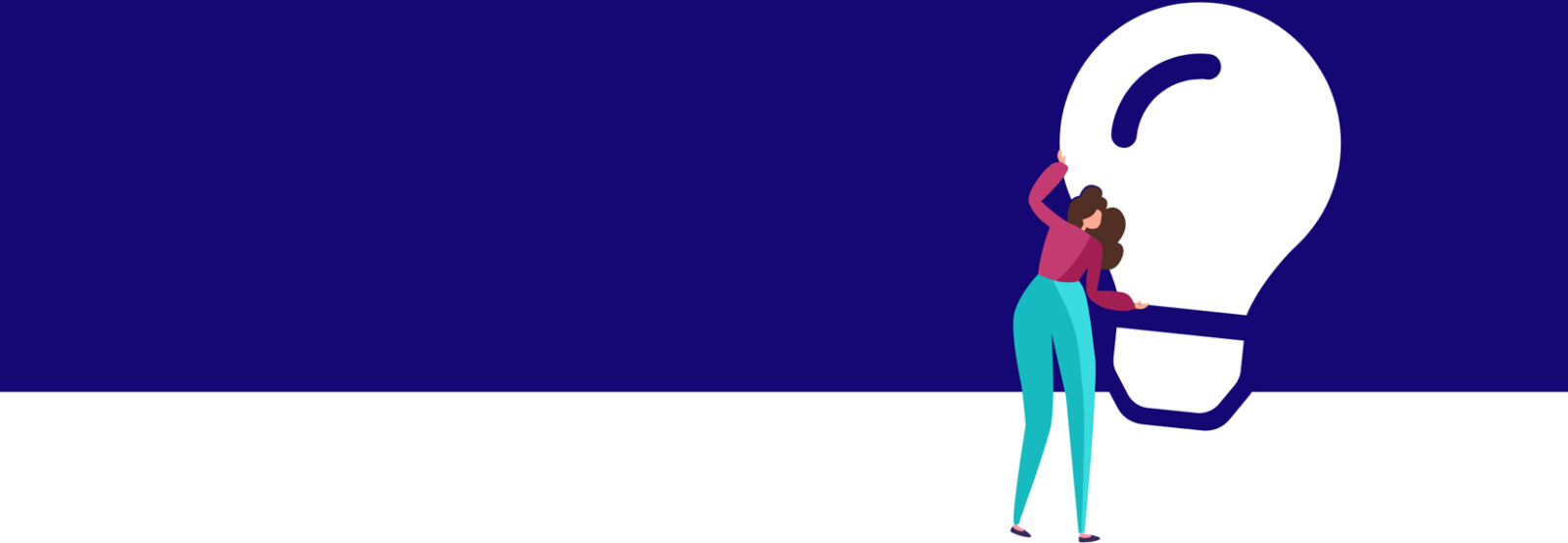
Aanvullende tips
Als laatste onderdeel van deze handleiding geven we je graag nog wat tips!
- Geef je contentblokken een titel in de editor. Zo kun je ze sneller terugvinden tijdens het bewerken van je publicatie. Dit doe je door met de cursor op de titel van het contentblok te klikken.

- Zo knip en plak je tekst. Klik op het icoon ‘plakken als tekst’
 voordat je je tekst uit een eigen bestand in deze pagina plakt. Zo voorkom je opmaakproblemen. Heb je toch al tekst ingevoegd maar wil je daarvan de storende opmaak verwijderen? Selecteer dan alle tekst en klik op het icoon
voordat je je tekst uit een eigen bestand in deze pagina plakt. Zo voorkom je opmaakproblemen. Heb je toch al tekst ingevoegd maar wil je daarvan de storende opmaak verwijderen? Selecteer dan alle tekst en klik op het icoon  ‘opmaak verwijderen’.
‘opmaak verwijderen’. - Tekst op een donkere achtergrond hoef je niet wit te maken. Deze wordt automatisch wit als jij een achtergrondkleur of een afbeelding kiest.
- Kies je gewenste huisstijlkleuren. Je hebt de mogelijk om 8 hoofdkleuren te kiezen. Deze worden automatisch toegepast op de diverse contentblokken binnen je publicatie. Daarnaast kan je deze kleuren gemakkelijk selecteren bij teksten, tabellen en grafieken. Uiteraard kan tijdens het vullen ook afwijkende kleuren kiezen middelen een kleurkiezer.
- Pas de afmetingen van je afbeeldingen aan. Binnen jaarverslag.org kunnen je zelf de afmetingen van je geüploade afbeeldingen aanpassen. Zo ben je in staat de juiste verhouding te kiezen, wat handig kan zijn voor bijvoorbeeld je PDF.
- Bepaal een focuspunt voor je afbeelding. Het is daarmee mogelijk om een specifiek deel van je foto centraal te stellen. Lees hier hoe je dit doet.
- Meten is weten! Wil je het bezoekersgedrag in je publicatie analyseren? Ga naar dashboard > Matomo Analytics en volg je bezoekers.
- Is de PDF functie voor jou belangrijk? Houd daar rekening mee in de opmaak van je publicatie. Genereer tijdens het maken regelmatig een PDF zodat je eventueel op tijd nog aanpassingen kan maken.
- Heb je vragen? We helpen je graag. Bel of mail ons gerust even als je iets niet snapt of niet kan vinden. 😉
Veelgestelde vragen
Kan ik jaarverslag.org invoegen in mijn eigen (Wordpress) website?
Nee, dit kan niet. Om ervoor te zorgen dat jouw publicatie actueel en goed beveiligd blijft hebben wij ervoor gekozen om jaarverslag.org te onderhouden en hosten op onze eigen snelle en geoptimaliseerde servers. Met je abonnement ben je altijd goed beveiligd en up to date. Ook profiteer van je van nieuwe functies en ontwikkelingen, want jaarverslag.org is voor al onze klanten constant bezig om de tool zo makkelijk en mooi mogelijk te maken en te behouden.
Ik weet mijn gebruikersnaam of wachtwoord niet meer, wat nu?
Geen stress! Dat is zo weer opgelost. Typ bovenaan in de webbrowser achter de url van je publicatie /wp-admin in. Je kunt hier onder het inlogvenster ‘wachtwoord vergeten’ aanklikken en daarmee kan je met je gebruikersnaam of e-mailadres je gebruikersnaam en een nieuwe wachtwoord aanvragen.
Hoe lang zit ik aan een abonnement vast?
Je kunt te allen tijde stoppen met jaarverslag.org. We hebben geen opzegtermijn. Jammer natuurlijk! 🙂
Kan jaarverslag.org ook de volledige ontwikkeling van mijn publicatie verzorgen?
Ja dat kan! Jaarverslag.org is natuurlijk wel zo gemaakt dat iedereen er mee kan werken. Maar het kan zijn dat je door gebrek aan tijd en/of mensen dit niet zelf kunt doen. Jaarverslag.org heeft een netwerk van tekstschrijvers en een design- en ontwikkelafdeling om jouw publicatie compleet te verzorgen. Benieuwd naar de mogelijkheden? Neem contact op.
Kan ik zelf onbeperkt publicaties aanmaken?
Ja dat kan! Je kunt eenvoudig zelf nieuwe of aanvullende publicaties en/of jaarverslagen aanmaken.
Elke extra uitgave kost €48,- exclusief BTW per jaar extra.
Kan ik jaarverslag.org ook voor andere uitingen gebruiken?
Ja dat kan! Je kunt jaarverslag.org bijvoorbeeld ook gebruiken voor uitingen zoals e-books, whitepapers en brochures.
Elke extra uitgave kost €48,- exclusief BTW per jaar extra.
Kan ik mijn eigen domeinnaam of url gebruiken?
Ja dat kan! Er zijn meerdere manieren waarop dit mogelijk is. Zo kun je zelf een domeinnaam registreren of een subdomein aanmaken binnen je eigen website en deze doorverwijzen naar jouw publicatie. Je kunt dit dan zo instellen dat de .jaarverslag.org url niet zichtbaar is. Jaarverslag.org kan je ook helpen bij het registreren en koppelen van een nieuwe domeinnaam. Neem daarvoor contact met ons op.
Is er een reseller pakket beschikbaar?
Jazeker! We hebben een speciale partner licentie om jaarverslag.org aan jouw klanten aan te bieden met mooie extra voordelen.
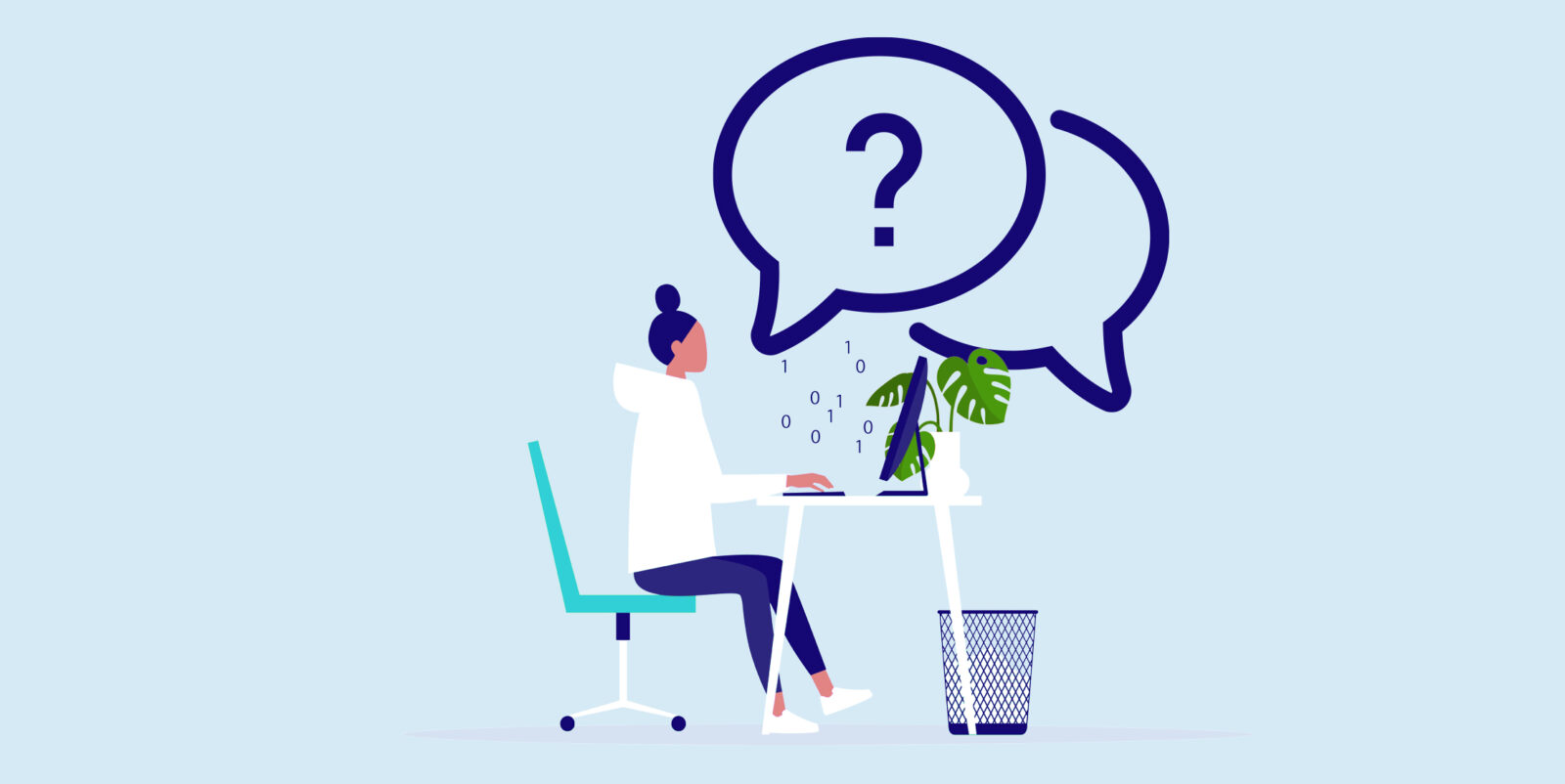
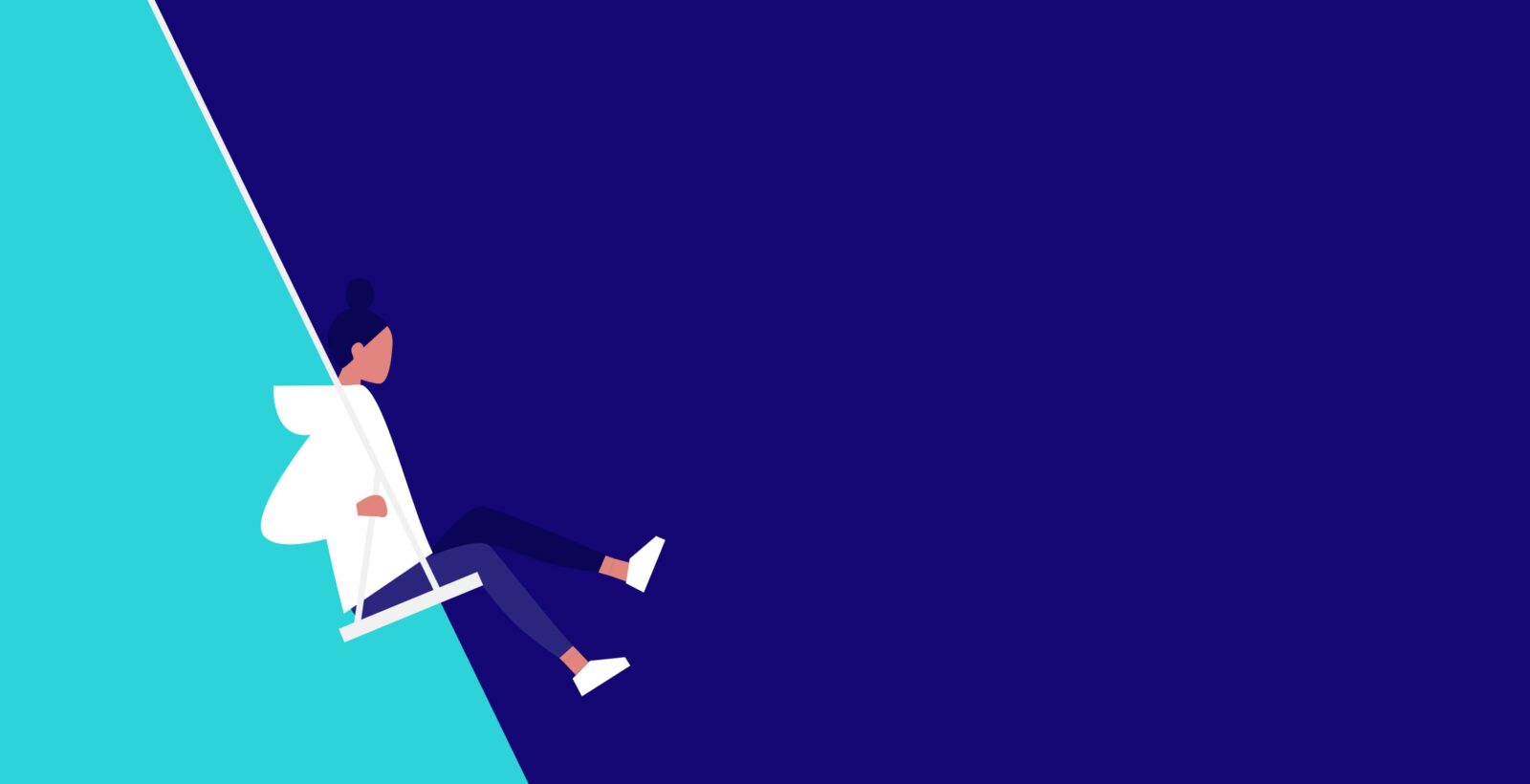
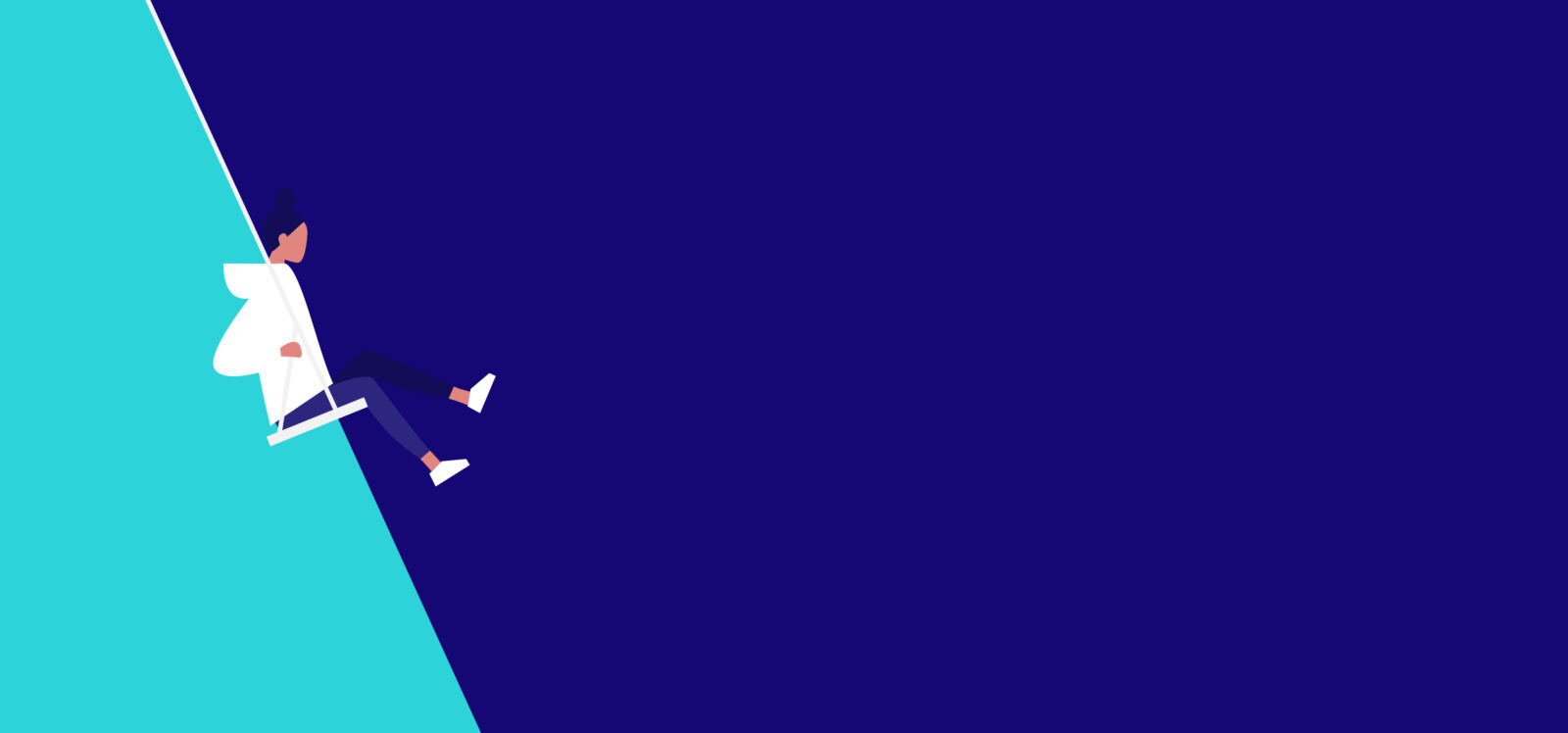


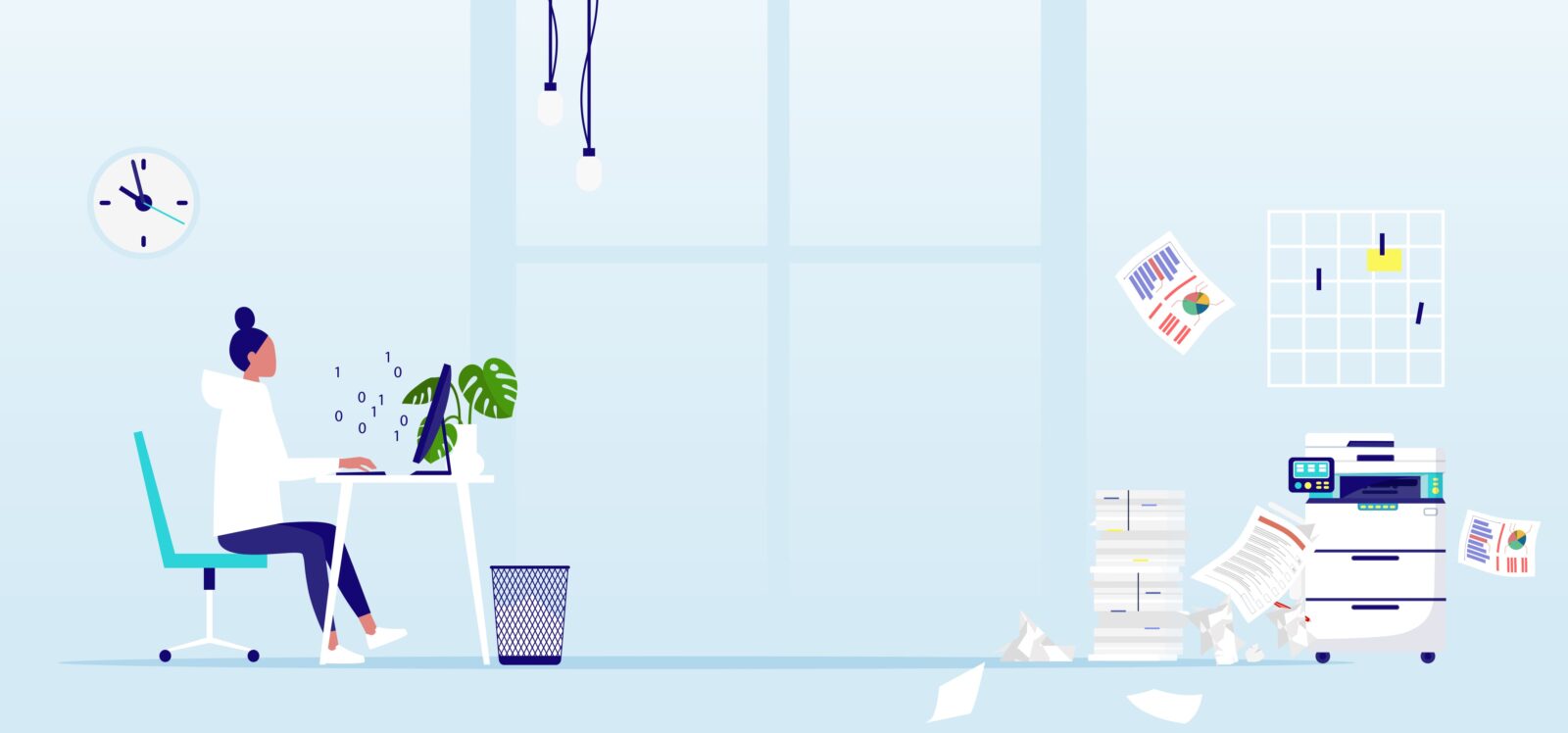
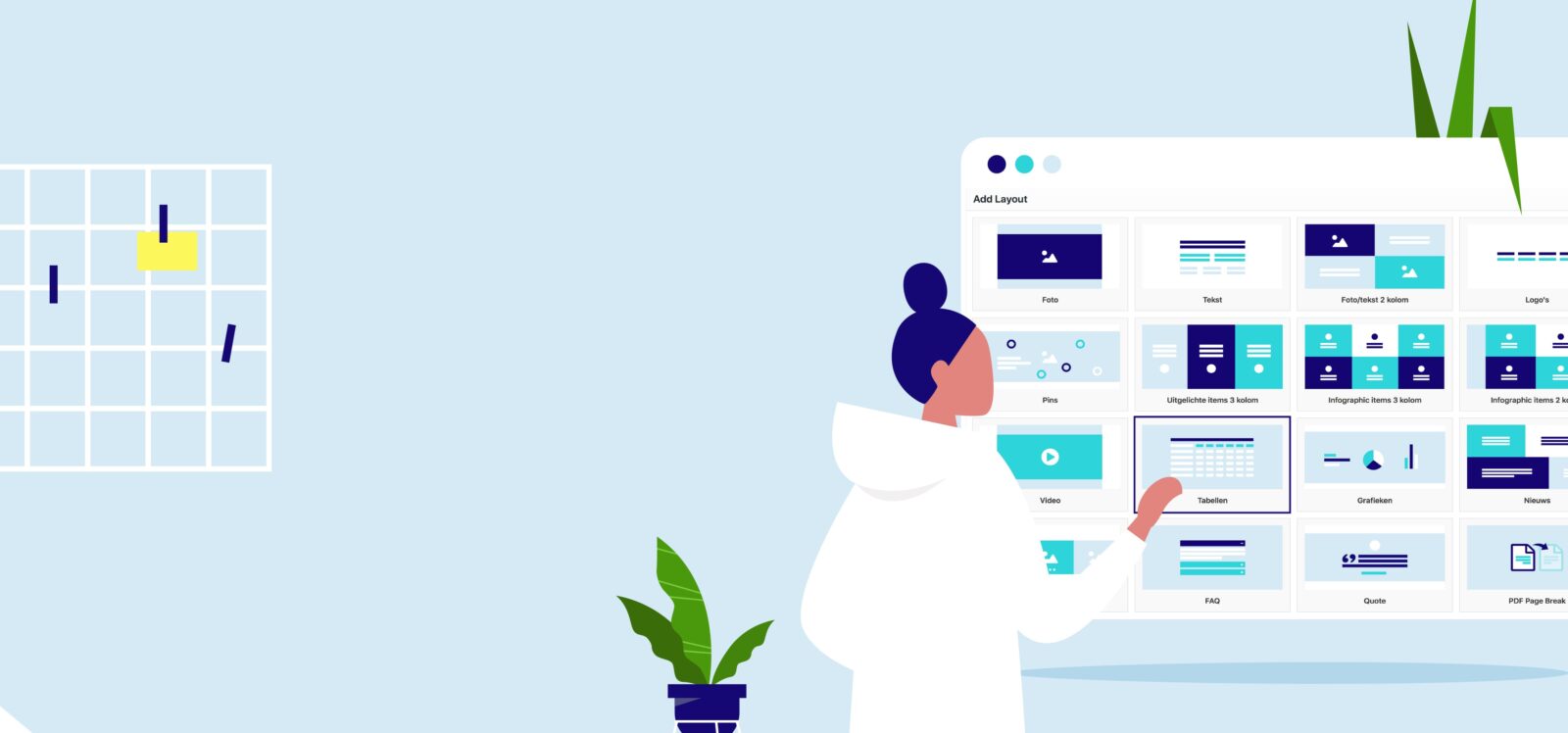
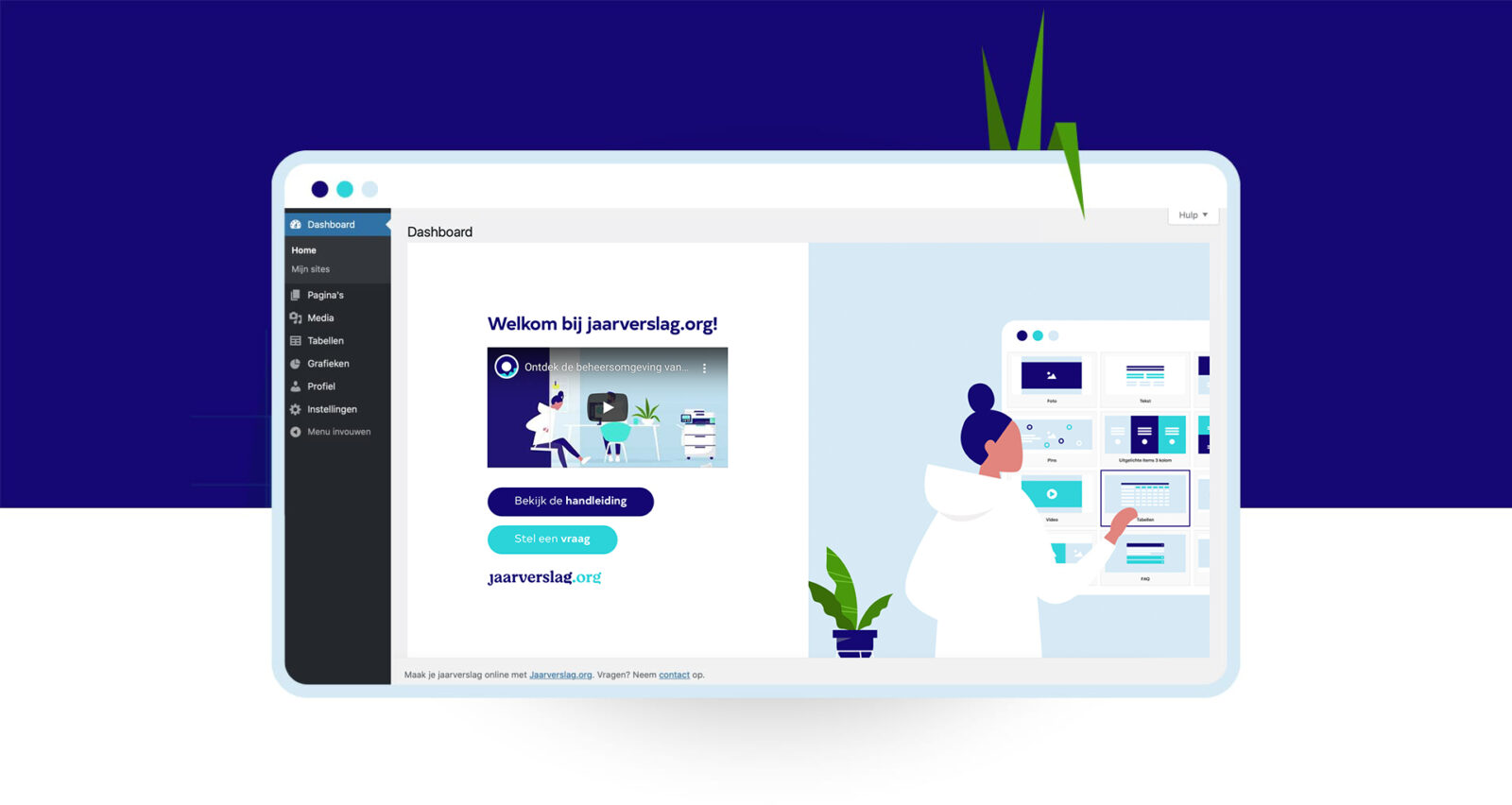
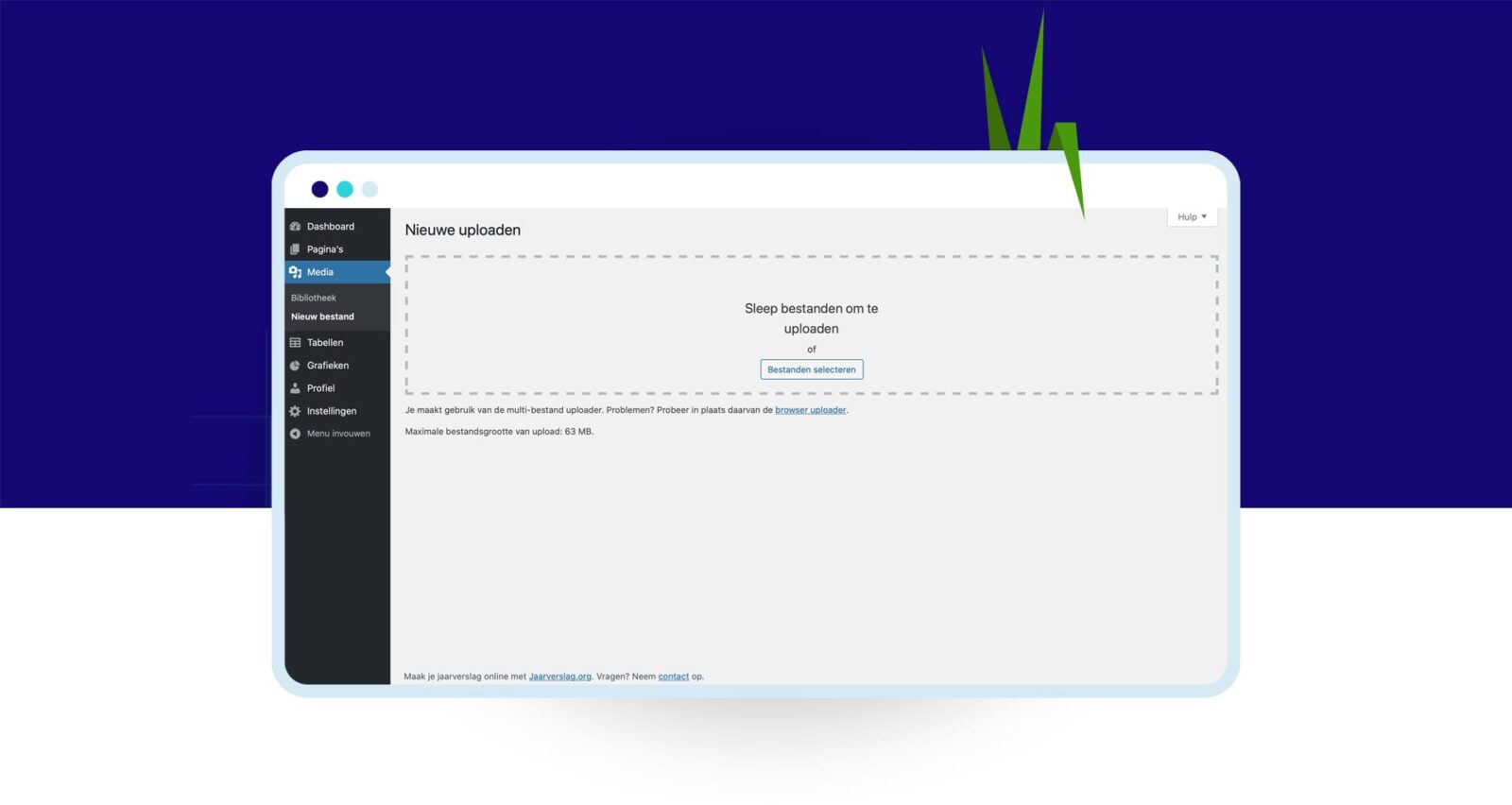
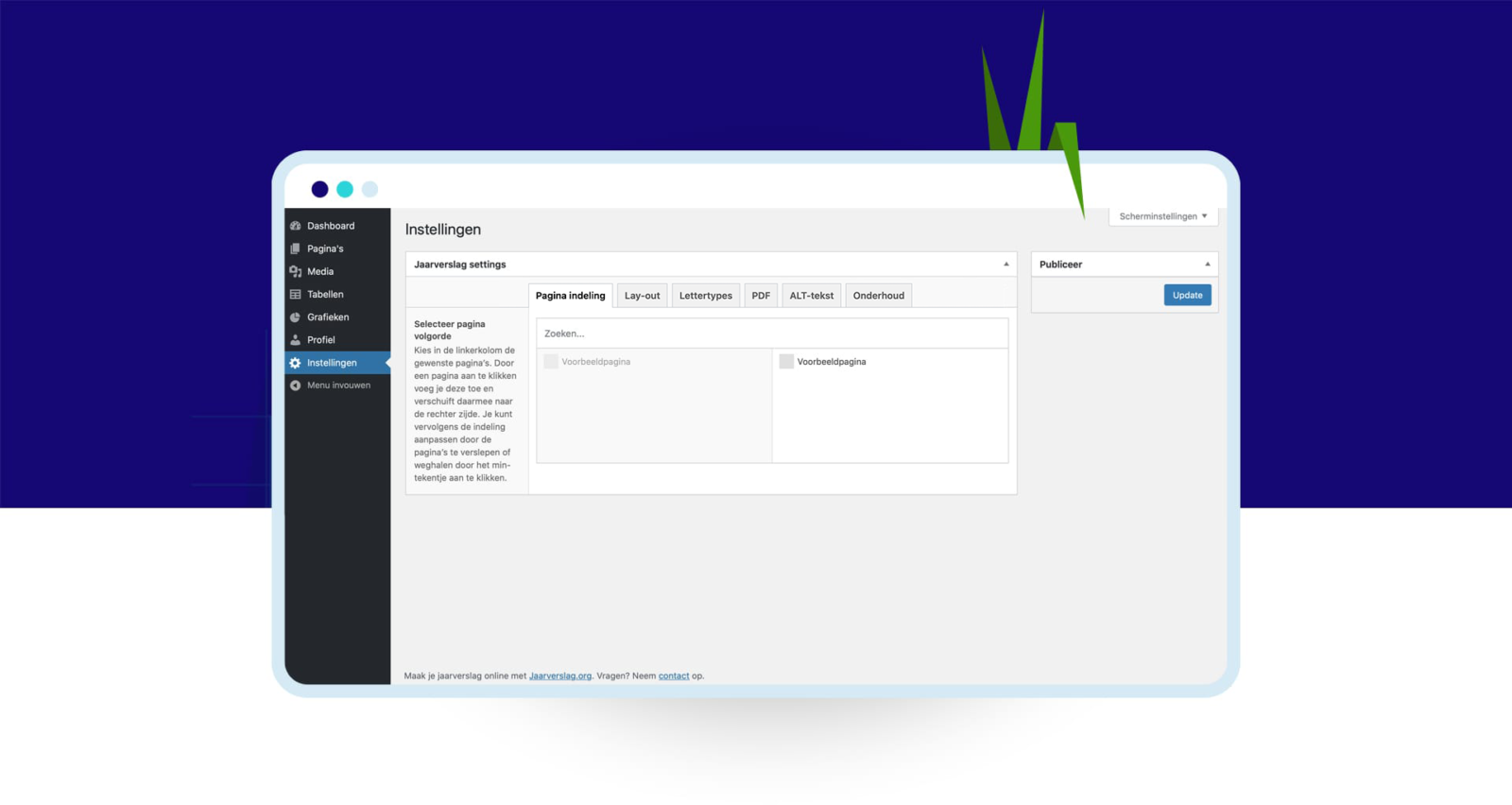
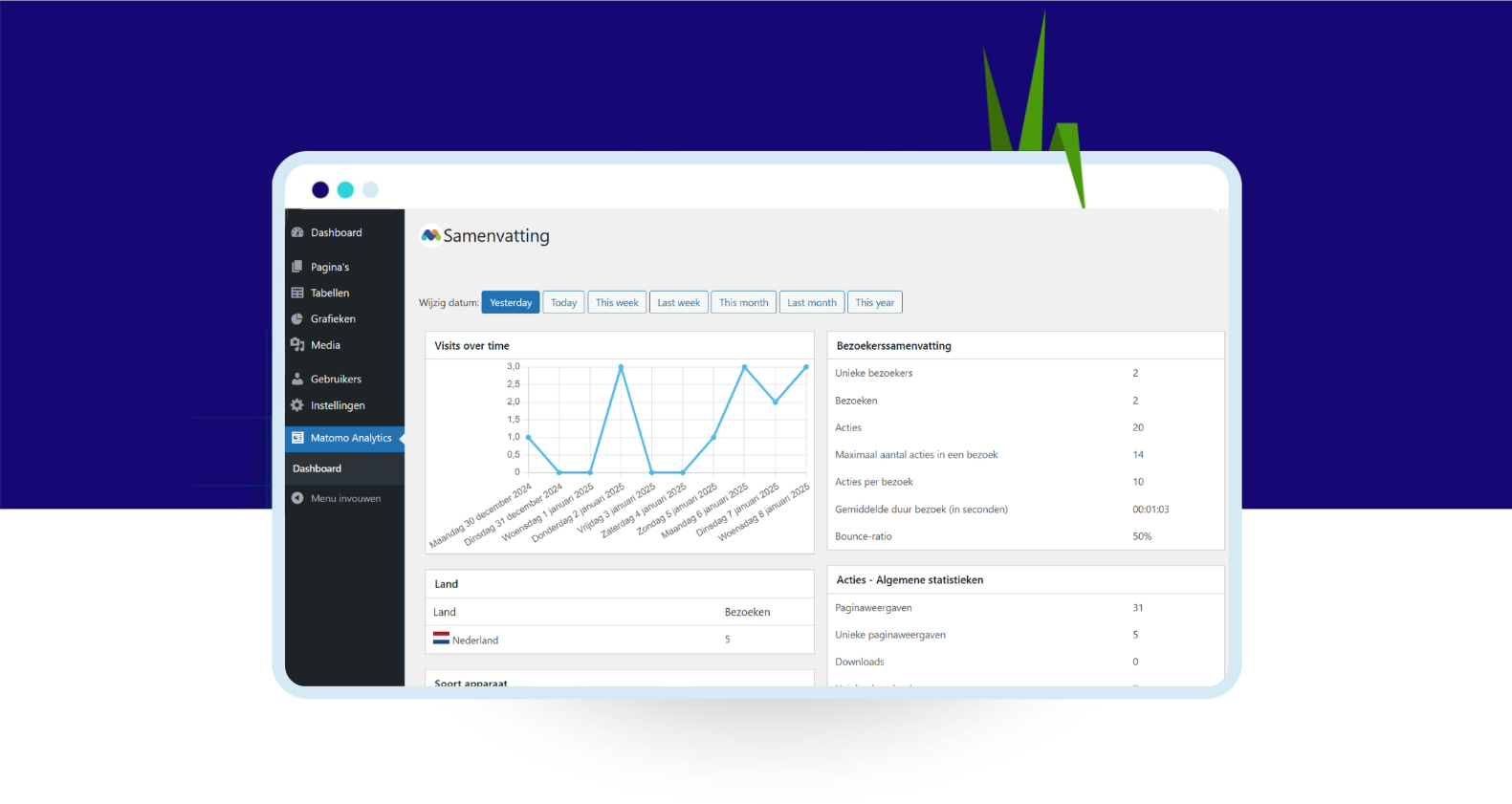
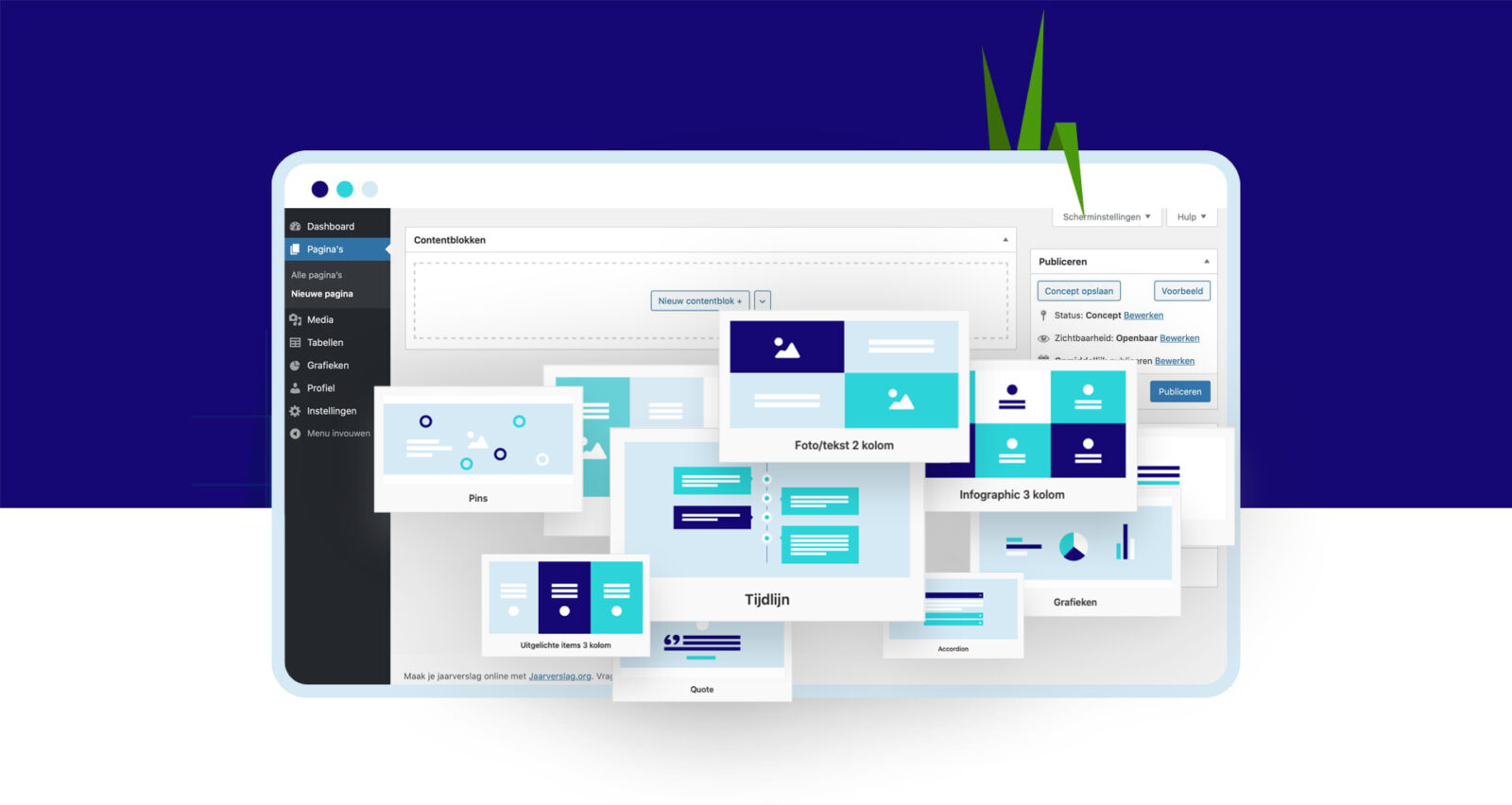

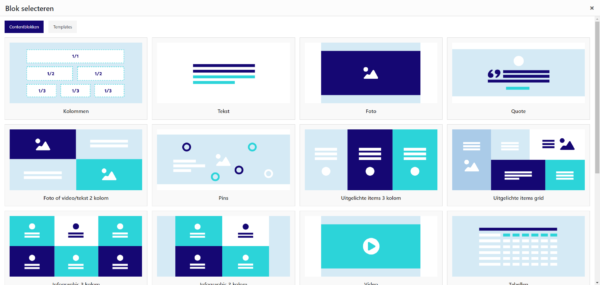





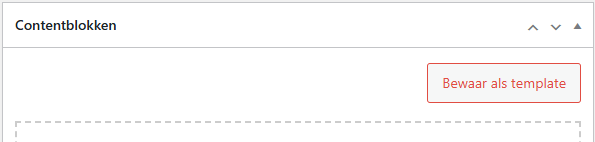
 Kolommen
Kolommen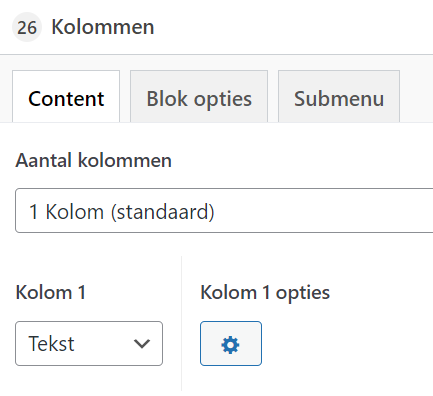



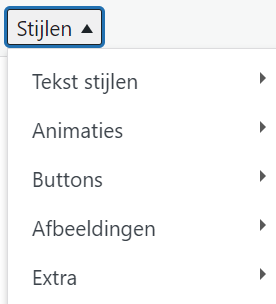
 Foto
Foto Quote
Quote Foto en video/Tekst 2 kolom
Foto en video/Tekst 2 kolom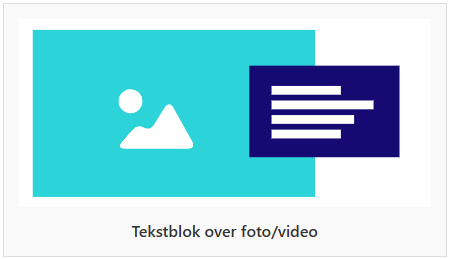 Tekstblok over foto/video
Tekstblok over foto/video Pins
Pins Uitgelichte items 3 kolom
Uitgelichte items 3 kolom
 Infographic 3 kolom
Infographic 3 kolom
 Video
Video Tabellen
Tabellen
 Slider
Slider Accordion
Accordion Logo’s
Logo’s
 PDF – begin nieuwe pagina
PDF – begin nieuwe pagina PDF invoegen
PDF invoegen Zoeken
Zoeken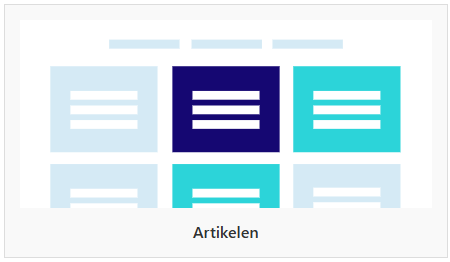 Artikelen
Artikelen